授業プリントの作成・印刷・配布、面倒ですよね。
紙のプリントをやめて、 OneNote Class Notebook を使いませんか。
「プリントをやめたいけど、 OneNote の使い方がわからない」
「 OneNote を使ってるけど、もっと作業を効率化したい」方はご覧ください。
今回は Photoshop の自動トリミング機能を使って、 OneNote の授業用ノートを素早く作成していきたいと思います。
問題文の画像データを作成する。
OneNote を授業用ノートとして使うときは教科書や問題集の問題文をトリミングした画像データをページに貼り付けます。
※単に教科書などの PDF データを貼り付けるだけだと OneNote の罫線が使えず、ノートが取りづらいため。
問題文を手動でトリミングするのは面倒なので、自動でトリミングできる Adobe Photoshop を使います。
今回は授業用パワーポイントから画像データを作成してみます。
授業用のパワーポイントはコピーして残しておき、 OneNote 用にもう一つパワーポイントのデータを作成します。
練習問題の答えを消したり、生徒に配布できるようにスライドを編集します。
※自動トリミングでは下図の赤線部のようにテキストや図が書かれている端までを長方形で切り取ります。
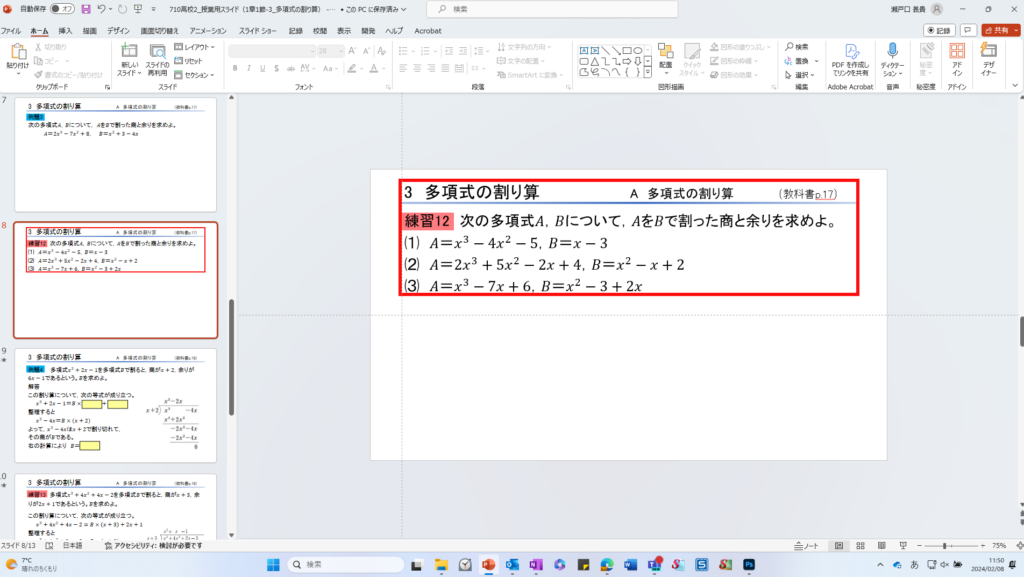
「ファイル」>「エクスポート」>「ファイルの種類の変更」>「 PNG 」を選択し、「名前を付けて保存」。「すべてのスライド」を画像にすると新規フォルダに画像化されたすべてのスライドが出力されます。
すべての画像を Photoshop へドラッグ&ドロップ
※初回は自動トリミングをすべての画像データに行えるように次の通り「自動処理のアクション」を記録しておく必要があります。
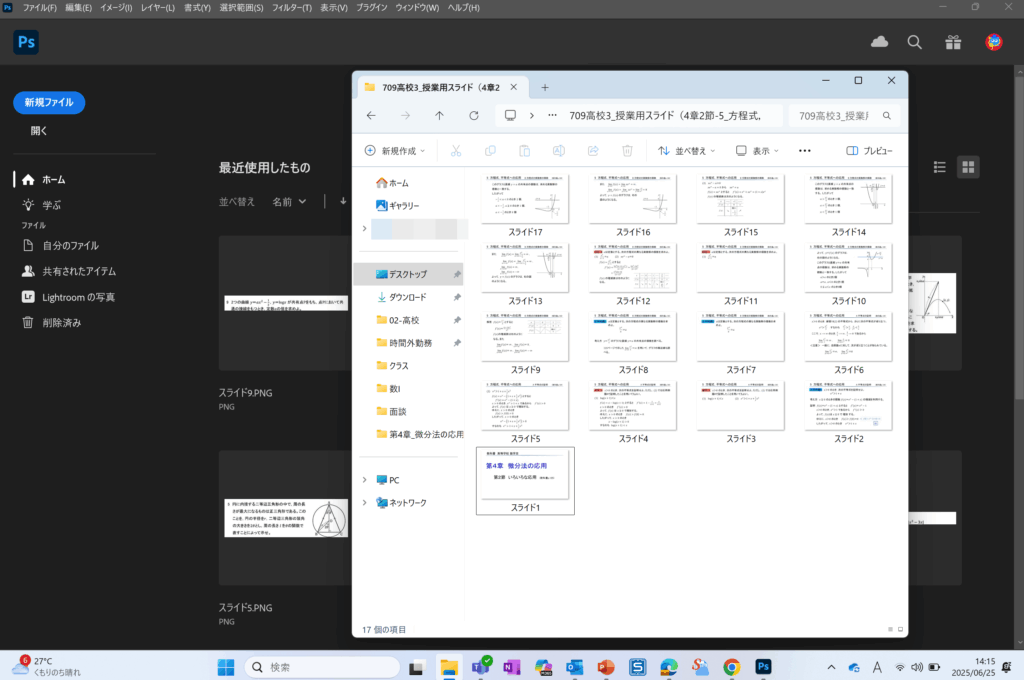
ここからは Photoshop を操作します。
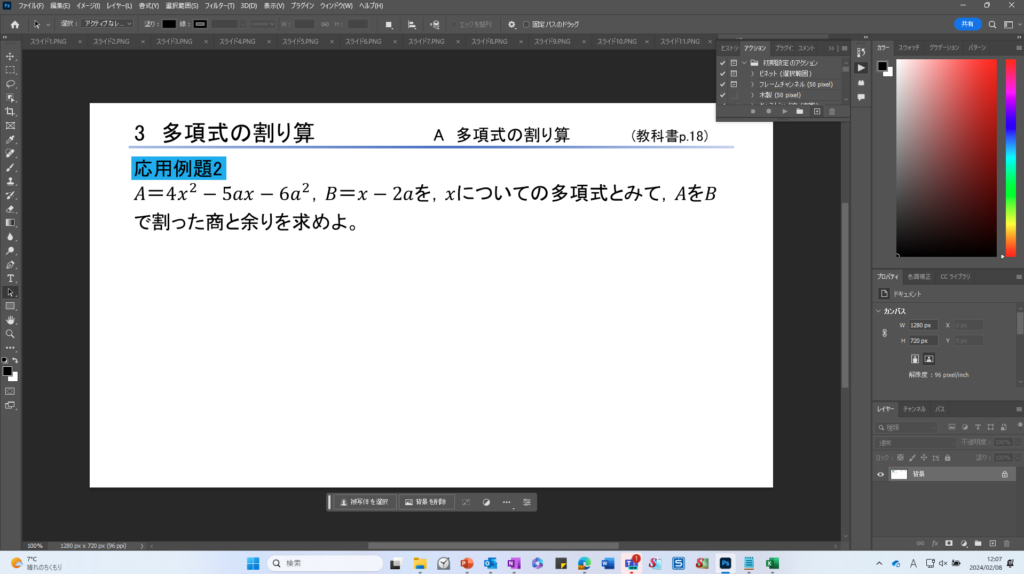
右上の「▶」>「+」を選択。
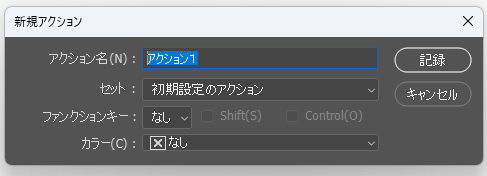
記録するアクションに名前を付けます「トリミング」等。「記録」を選択すると操作を記録してくれます。
Photoshop の「イメージ」>「トリミング」
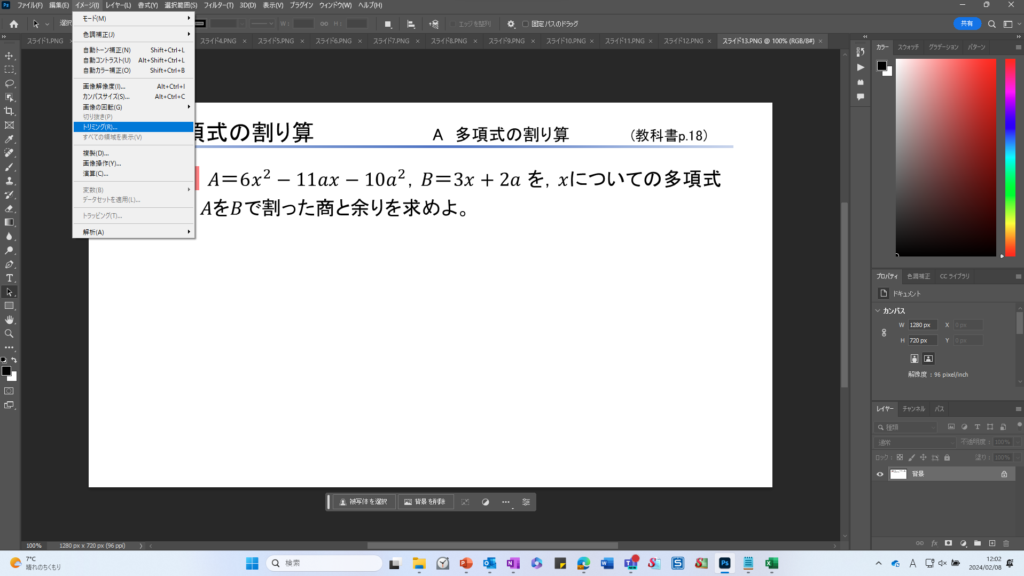
「右下のピクセルカラー」を選択すると、画像の右下と同じ色の部分を取り除いてトリミングします。
今回は「トリミングする部分」のチェックボックスにすべてチェックしておきましょう。
※必要に応じて変更してください。
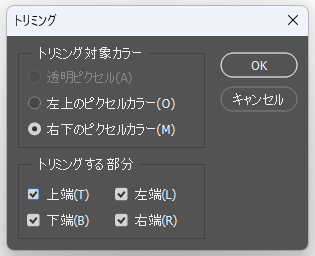
「OK」を選択するとトリミングされます。
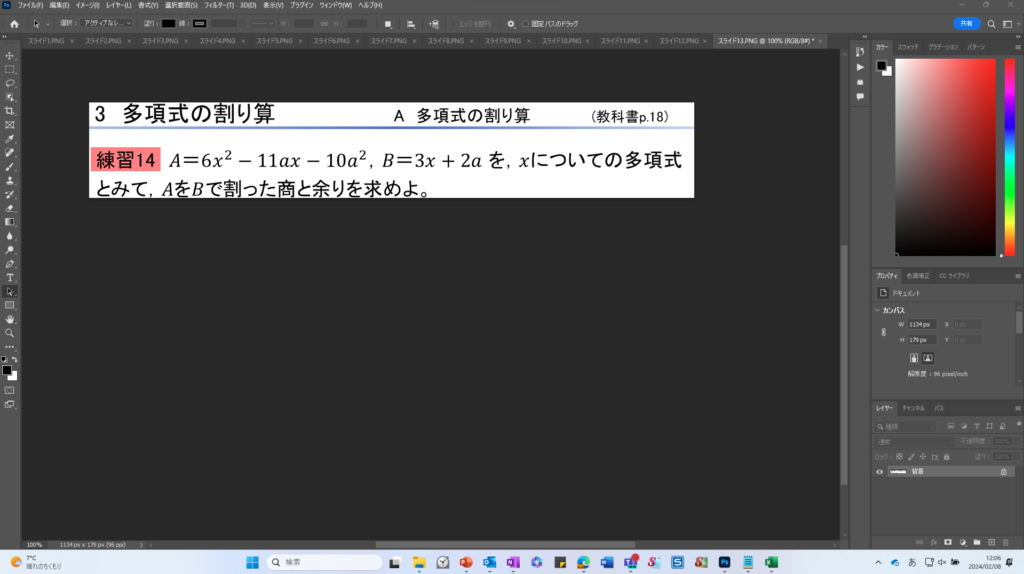
右上の「▶」>「■」で自動処理の操作記録を終了します。
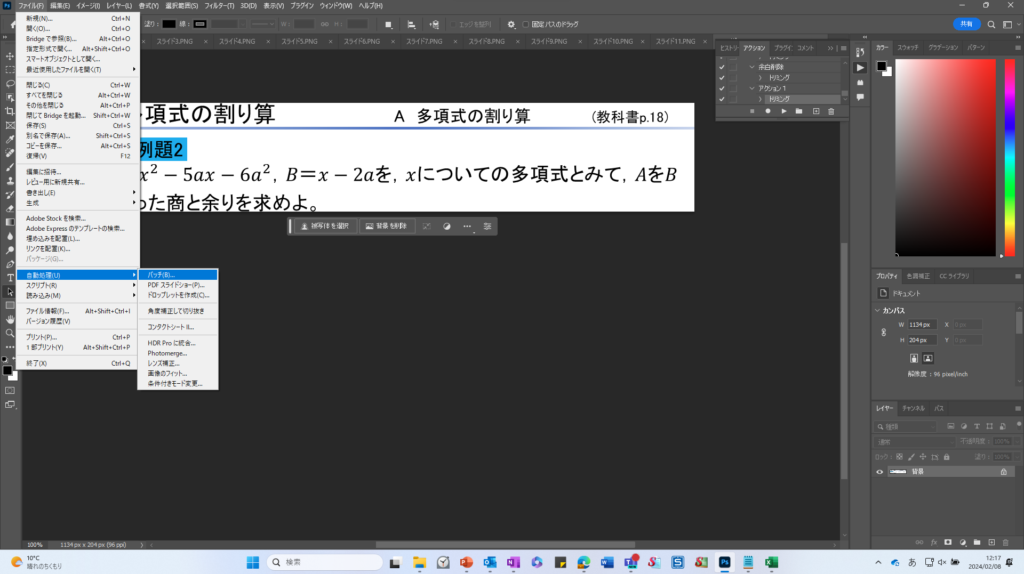
「ファイル」>「自動処理」>「パッチ」から先ほどつけた名前のアクションを選択し、「 OK 」。
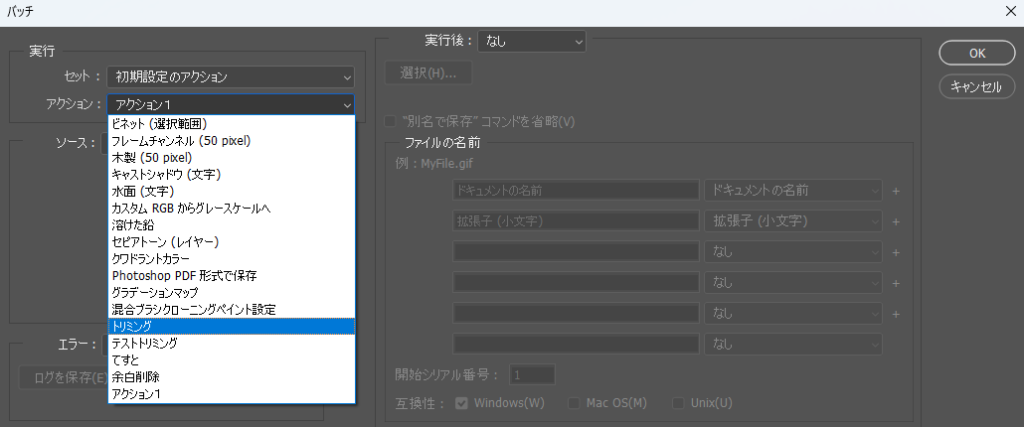
ソースを「開いたファイル」にしておけば、 Photoshop にドラッグ&ドロップした画像データすべてにトリミングの処理をしてくれるようになります。
アクションの記録は Photoshop 上での操作そのものが記録されますので、自動トリミングの方法もカスタマイズできます。
上記の例では単元のタイトルが入ってしまいますので、私は次のようにアクションをカスタマイズしました。
- 両サイドのみ自動トリミングしてタイトル下部の青線の幅に合わせる。
- 手動で上部分を決まった長さでタイトル下部の青線まで切り取る。
- 下の余白を自動トリミングで切り取る。
トリミングが終了したら Photoshop のウインドウの×を押しましょう。
保存の確認のメッセージが出てきますので Y ボタンを連打して保存を許可しましょう。
問題文の画像データをOneNote のページに貼り付ける。
Microsoft 365 アプリの OneNote に貼り付けましょう。
ウインドウが広く、 Teams 版より作業しやすいです。
トリミングしたら OneNote のページにドラッグ&ドロップします。
※この時、スライドの順番は「降順」にしてからドラッグしないと、 OneNote に貼り付けた時に順番が逆になってしまうので注意が必要です。
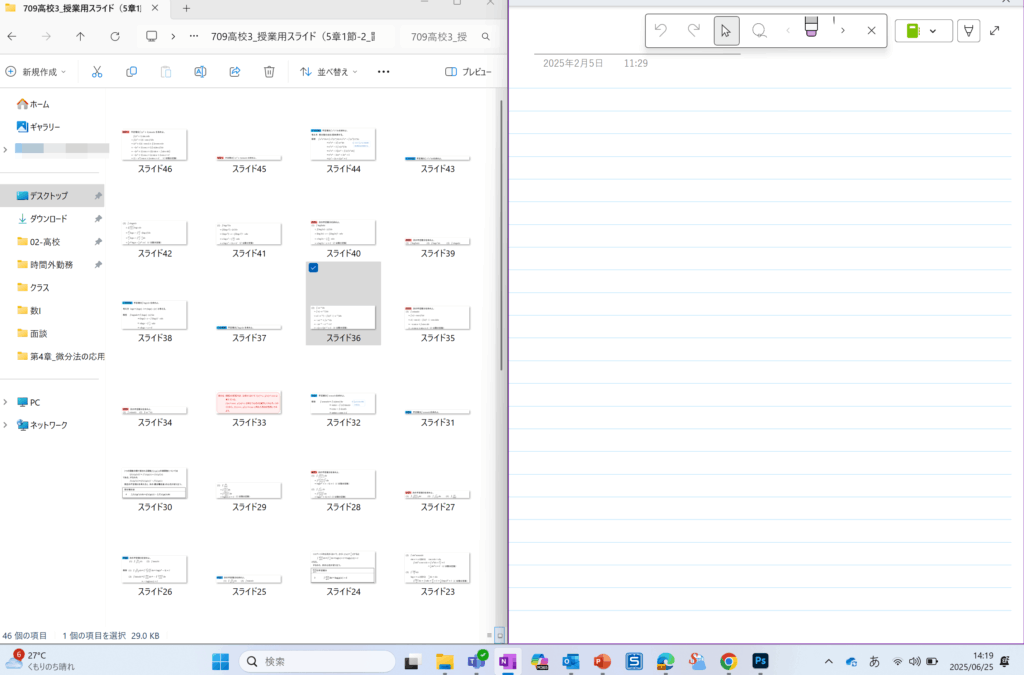
貼り付けたら、画像を右クリックして「画像を背景に設定」を選択。
必要に応じて画像と画像の間に改行を挟んで生徒が問題を解くスペースを確保しておきます。
※画像を背景に設定すると、生徒がノートをとるときに誤って画像を消してしまったり、画像がずれてしまったりすることを防げます。授業用ノートとして OneNote を使うときは必須の設定です。右クリックでウインドウを開いてから「s」を押しても背景に設定できます。
また、生徒は罫線があった方がきれいに書けるので、 OneNote の「表示」から「罫線」をつけておきましょう。
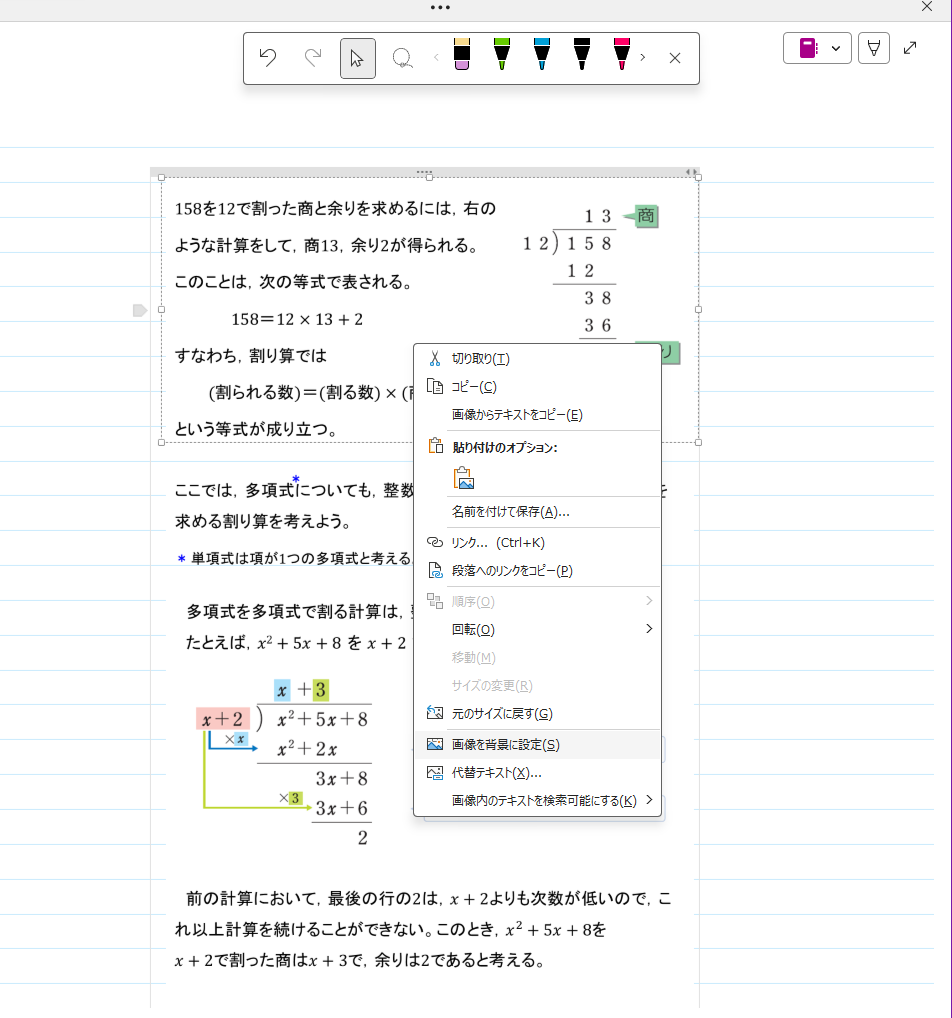
ページを生徒に配信する。
ページは Teams の「 Class Notebook 」から配信します。
配信したいページを開いた状態で
「クラスノートブック」>「ページの配布」>「ページの配布」>配信先のセクションを選択して「配信」
以上で授業用ノートの配信まで完了です。
OneNoteの基本操作等についてはこちらの記事にまとめてあります。
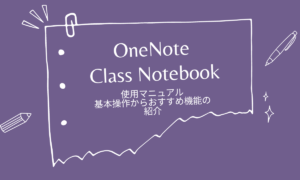
OneNote 導入を検討中の方へ


コメント