あらかじめ投稿する内容をExcelのリストに入力しておけば、好きな日時に自動でTeamsに投稿してくれるBotの作成方法を紹介します。
こんな感じの投稿が自動で行えます。
図や写真の部分は画像になっています。
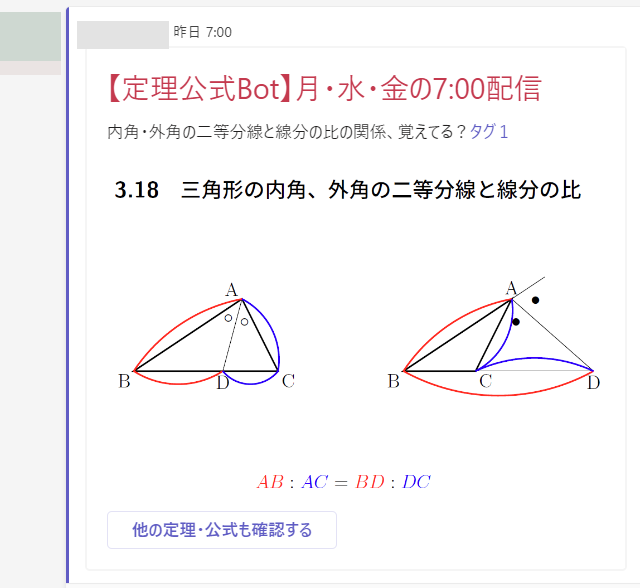
【準備】
①:Power Automateから参照するフォルダの作成
One Drive上に新規フォルダを作成しましょう。フォルダの名前は自分でわかるものでOKです。
このフォルダの中にPower Automateから参照する各種データを保存していきます。
②:Power Automateから参照するExcelブックの作成
次のようなテーブルを作成し、①で作成したOne Drive上のフォルダに保存しましょう。
このエクセルに入力した内容をTeamsに投稿することになります。

※注意点※
・単にセルに入力するのではなく、「テーブル」にしておく必要があります。
・各列の一番上の見出しはPower Automateで参照しますので、見出しを編集する際にはどの見出しがどのデータに対応しているのかわかるようにしておきましょう。
・日時の形式は「yyyy-MM-dd」にしましょう(yは年4桁、Mは月2桁、dは日2桁)。
・投稿をしない日はその日の行自体を削除しておきましょう(行を残しておくと、空白でTeamsに投稿されてしまいます)。
・リンクを使いたい場合は、Linkの列にリンク先のアドレスを入れておきましょう。例えばOne Driveに保存したデータのリンク等。
・LinkimageにはTeamsに投稿したい画像の置き場のアドレス(「準備③投稿したい画像の準備」で設定します)を貼り付けます。
※Linkimageに設定した画像は投稿メッセージに表示された(クリックが必要ない)状態で投稿されます。
※ちなみにいらすとや等のネット上に存在する画像データはその画像上で右クリックをし「画像リンクのコピー」により取得したアドレスをLinkimageに貼り付けて利用できます。
③:投稿したい画像の準備
Microsoft365 アプリの1つである「Sway」を画像データの置き場として使用します。
※One DriveではTeamsモバイルアプリで画像が表示されない不具合があったため、Swayを利用します。

「Sway ってなに?どうやって操作するの?」という方はこちらをご覧ください。
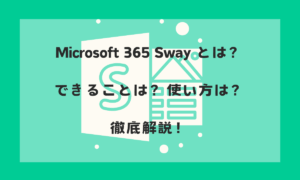
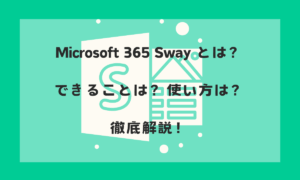


・Microsoft365にログインし、Swayを選択。「新規作成>空白のSway」から作成。
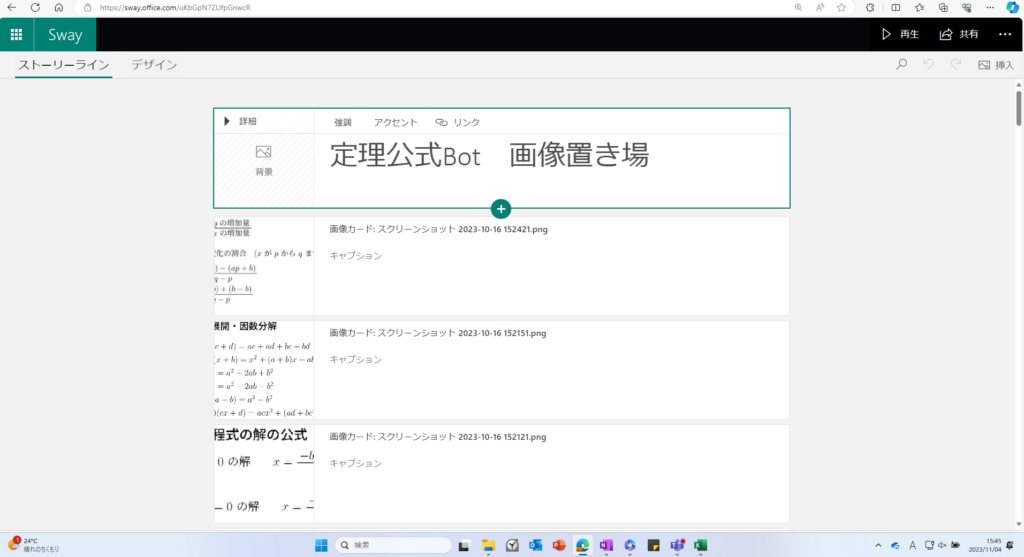
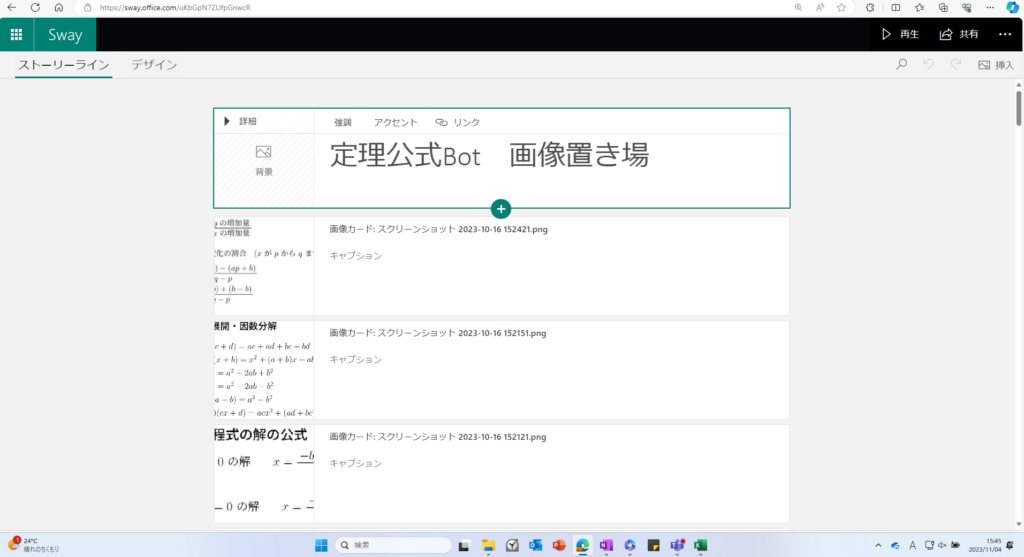
※Teamsに投稿したい画像を上記のウインドウにドラッグアンドドロップすればOKです。
・画面右上の「共有」から「リンクを知っている人は誰でも」にチェック
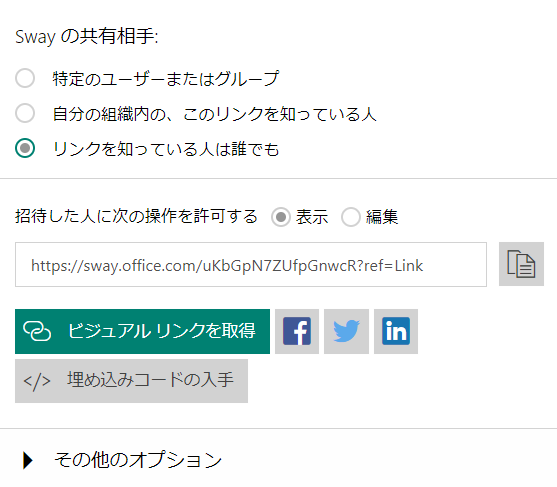
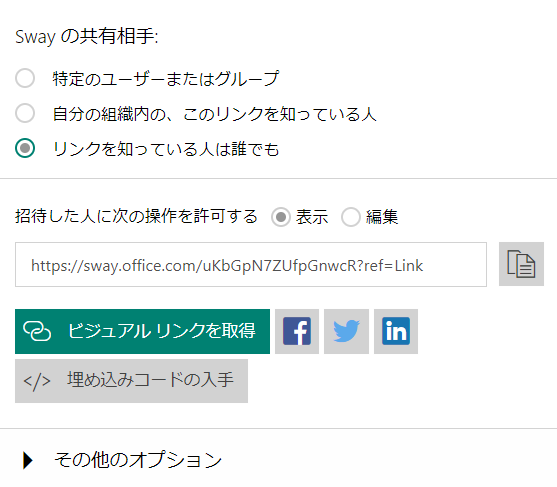
・右上の「再生」からこちらの画面に移動。画像上で右クリックして「画像リンクをコピー」
※ページのデザインはランダムなためデザインが異なることがあります。
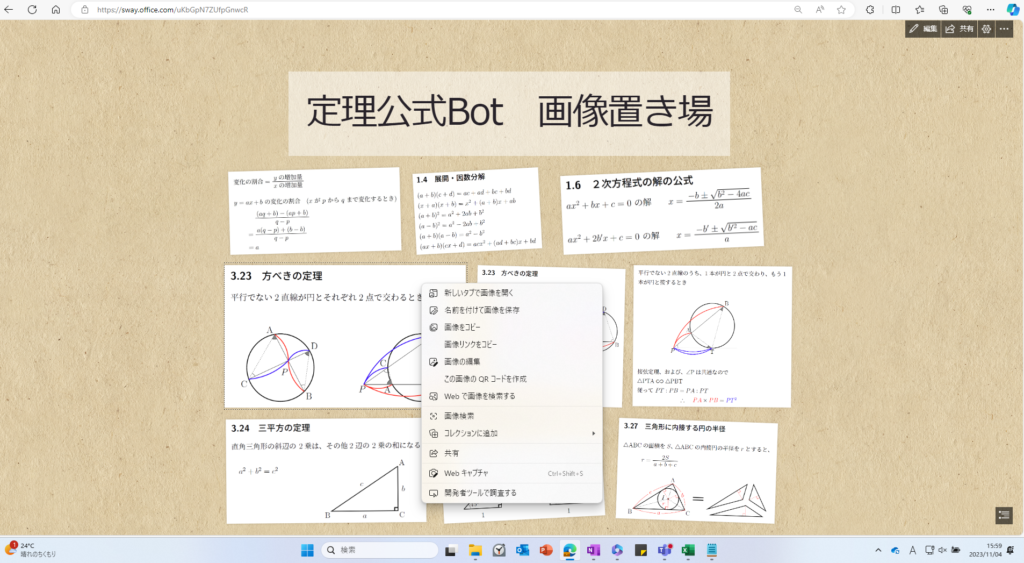
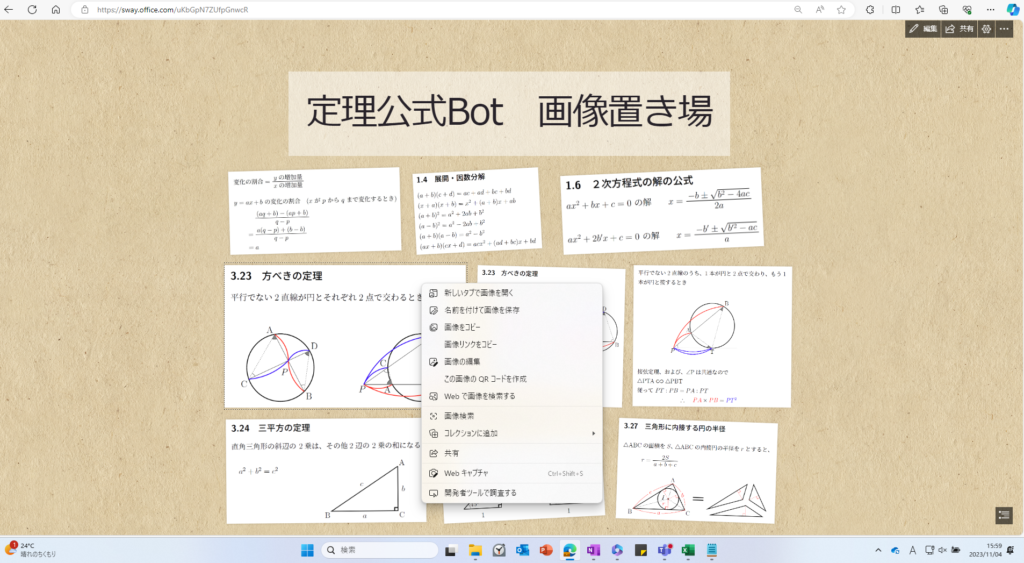
※コピーしたリンクは②で作成したエクセルのLinkimageの列に貼り付けます。
【フローの作成】
Power Automateのフローの設定は各画像のように設定していきます。
①:配信のタイミング(Recurrence トリガー)
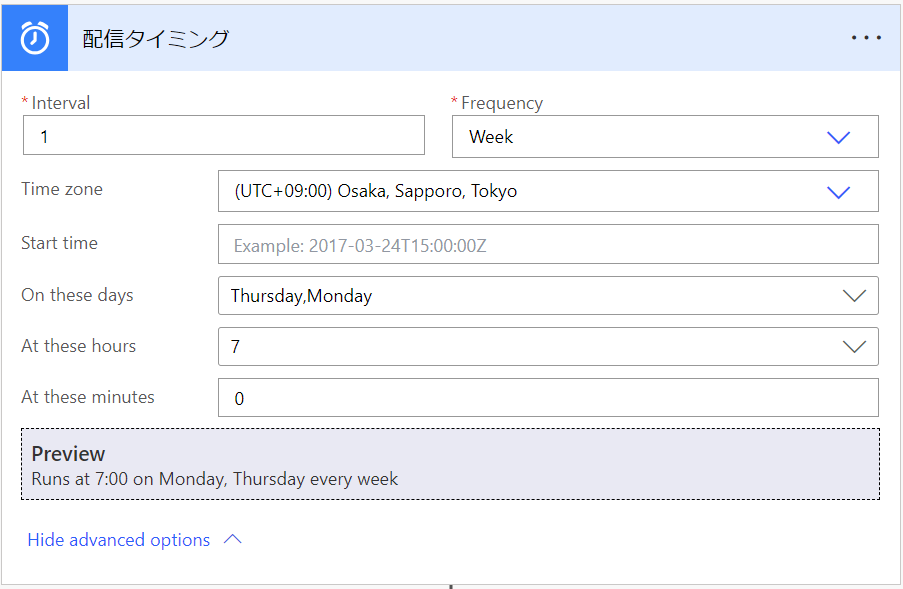
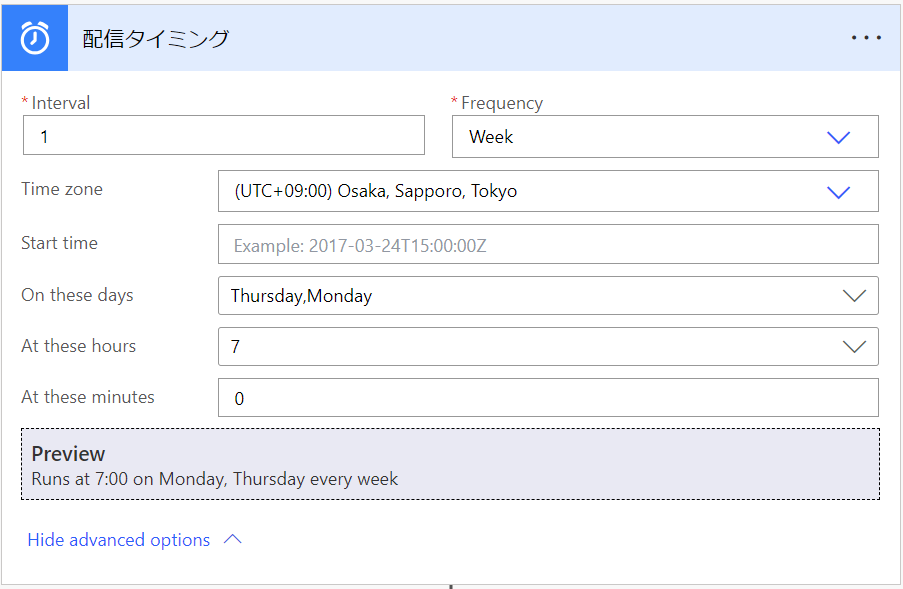
※On these days:配信したい曜日を選択。
※At these hours:配信したい時間を選択。
※At these minutes:配信したい分を選択。
②:日時の取得(Initialize valiable アクション)
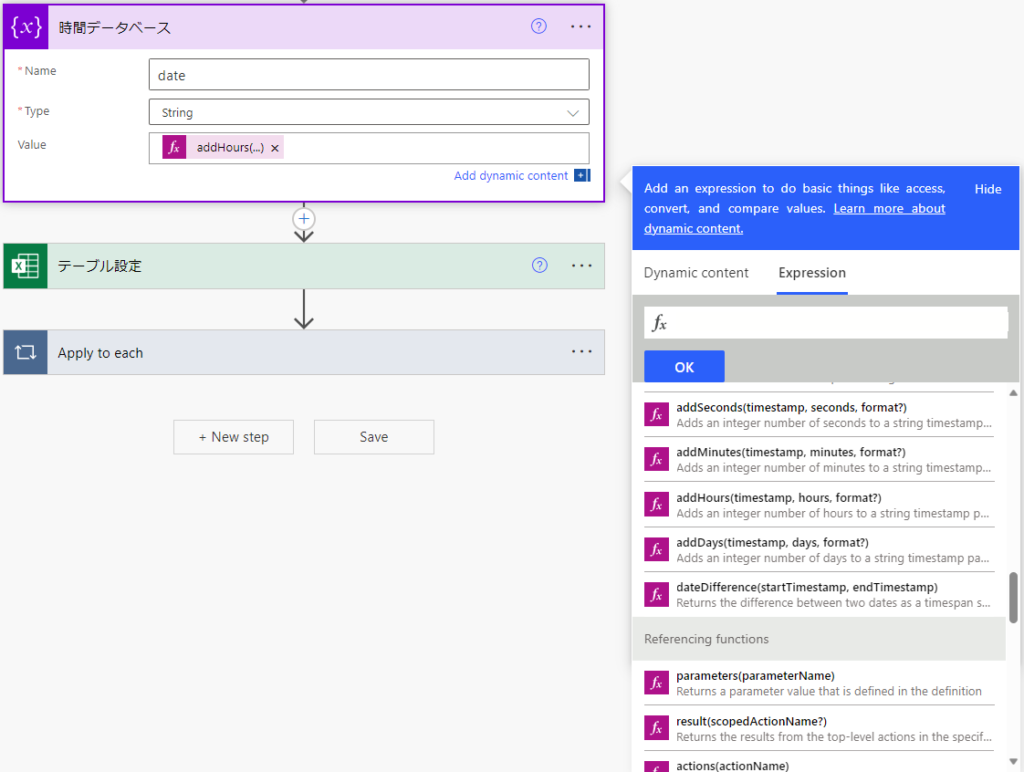
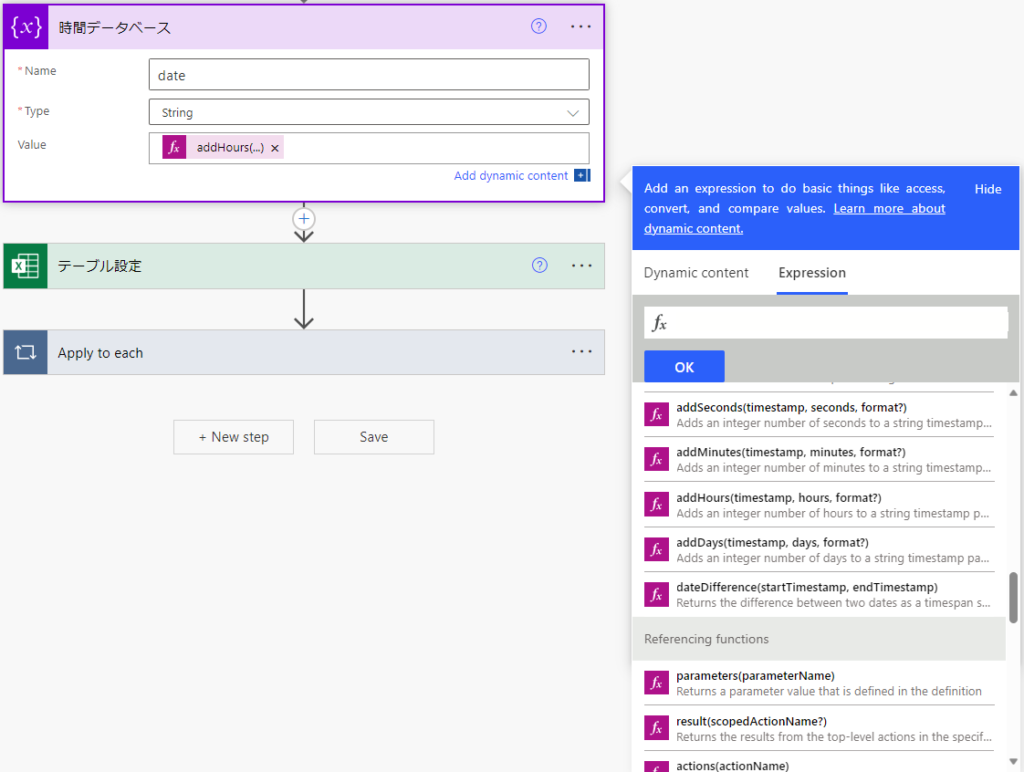
※Value:Valueの欄を選択すると、ウインドウが現れます。「Expression」を選択し、fxの欄に「addHours(utcnow(),9,’yyyy-MM-dd’)」と入力。



これにより本日の日時を取得し、後のExcelのリストから今日の投稿内容を拾い上げます。
③:投稿内容の参照(List rows resent in a table アクション)
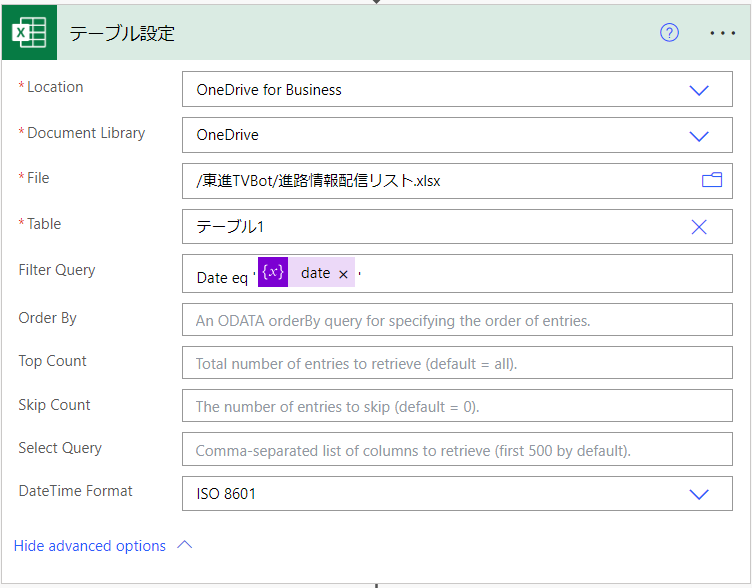
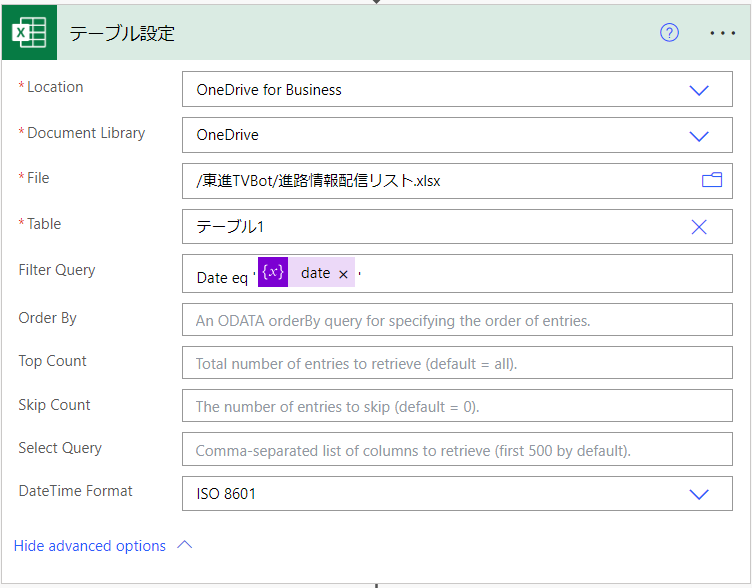
※File:【準備】②で作成したExcelデータを選択。
※Table:【準備】②で作成したExcelデータ内のテーブルの名前を選択(何も編集していなければ「テーブル1」)。
※Filter Query:「Date eq ”」と入力し、’ と ’ の間をクリックすると「{x}date」が選択肢として現れるため、それを選択。
④:Teamsへの投稿設定(Post card in a chat or channel アクション)
※Apply to eachはPost card in a chat or channelの設定をしていくと自動的に表れるようになります。
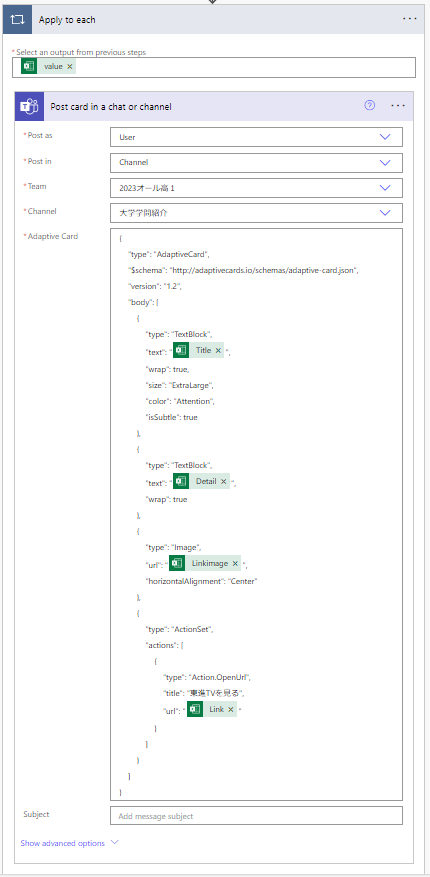
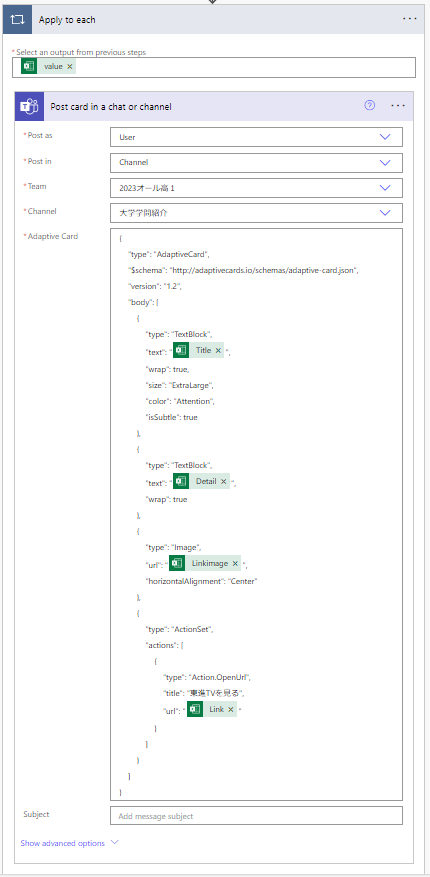
※投稿先のチームやチャネルを選択。
※Messege:こちらをコピー&ペースト↓
{
"type": "AdaptiveCard",
"$schema": "http://adaptivecards.io/schemas/adaptive-card.json",
"version": "1.2",
"body": [
{
"type": "TextBlock",
"text": "◆Title◆",
"wrap": true,
"size": "ExtraLarge",
"color": "Attention",
"isSubtle": true
},
{
"type": "TextBlock",
"text": "◆Detail◆",
"wrap": true
},
{
"type": "Image",
"url": "◆Linkimage◆",
"horizontalAlignment": "Center"
},
{
"type": "ActionSet",
"actions": [
{
"type": "Action.OpenUrl",
"title": "リンクはこちら",
"url": "◆Link◆"}
}
]
}
]
}◆で挟んだ部分はエクセルを参照してください。“”の間をクリックをするとウインドウが出てきます。
Saveして画面右上のtestを押すとフローが起動します。
もし、問題無いようであれば投稿完了です。



こちらもPower Automate のおすすめの使用方法です。


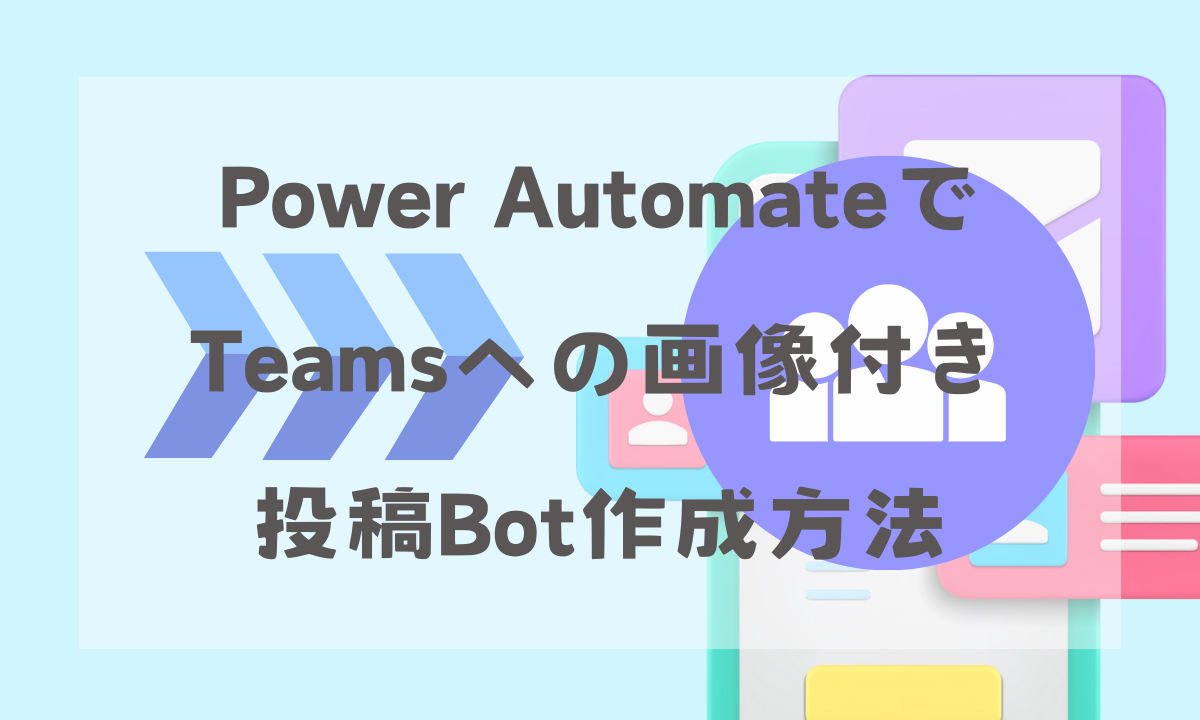
コメント