OneNote は Microsoft 365 のアプリで、キーボード入力やペンでの手書きが可能なデジタルノートです。Class Notebook は個人使用の OneNote の機能に加えて Teams のメンバーに対して次のことができます。
- 生徒のノートを教員のタブレットからいつでも閲覧・編集。
- 画像やリンクなどを貼り付けたページの配信。
- 1つのノートを共同編集。
- データやページの共有(生徒はダウンロードと閲覧のみ可)。

使用方法からおすすめの機能まで紹介します。
授業での運用方法は次の記事をご覧ください。


OneNote の基本
ノートの構成
OneNote は「ノートブック」「セクション」「ページ」の3つで構成されています。
ノートブックとはノートそのものです。
セクションとは各ノート内で設定できる見出し(分類)のことです。



教科ごとにセクションを分ければ複数の教科のノートが OneNote のアプリ一つにまとめられます。
例えば「クラス」のノートブックの中に「代数」と「幾何」のセクションを作り、それぞれのセクションの中にページを追加してノートブックを管理できます。
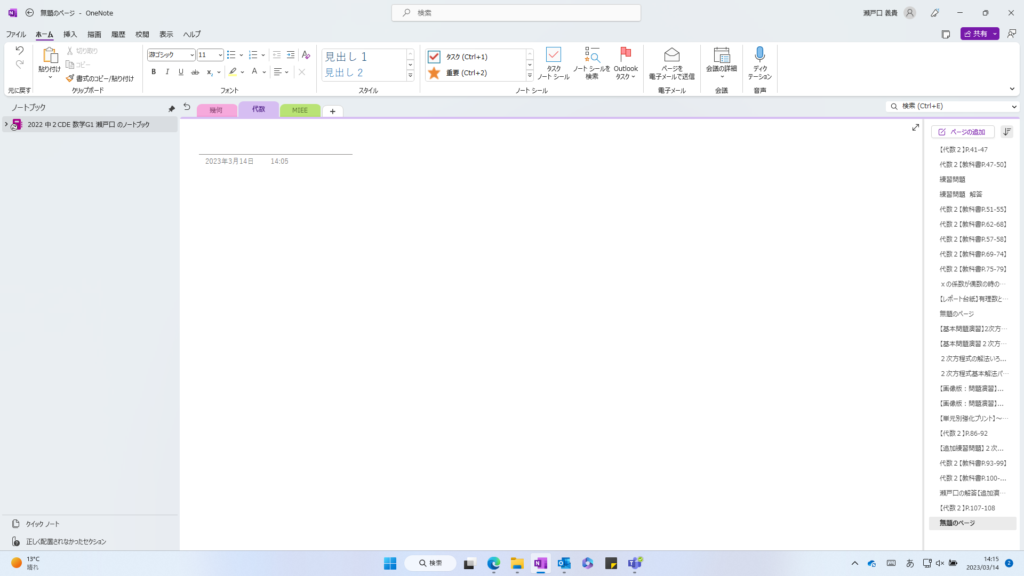
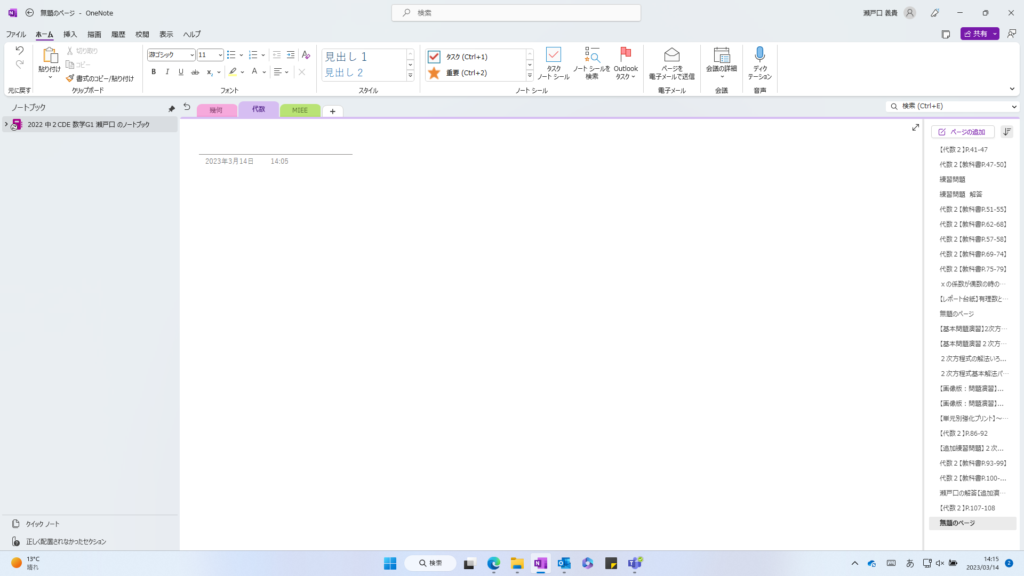



上部のカラフルなタブがセクションです。+マークから追加できます。
ページは各セクションに追加可能で、真っ白なもの、罫線を引いたものなど多くのテンプレートがあります。
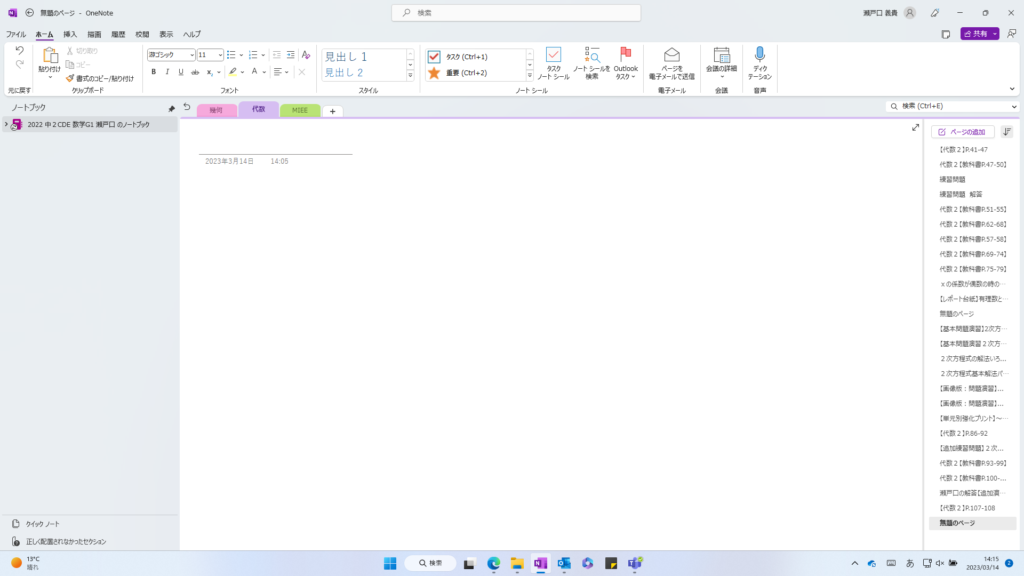
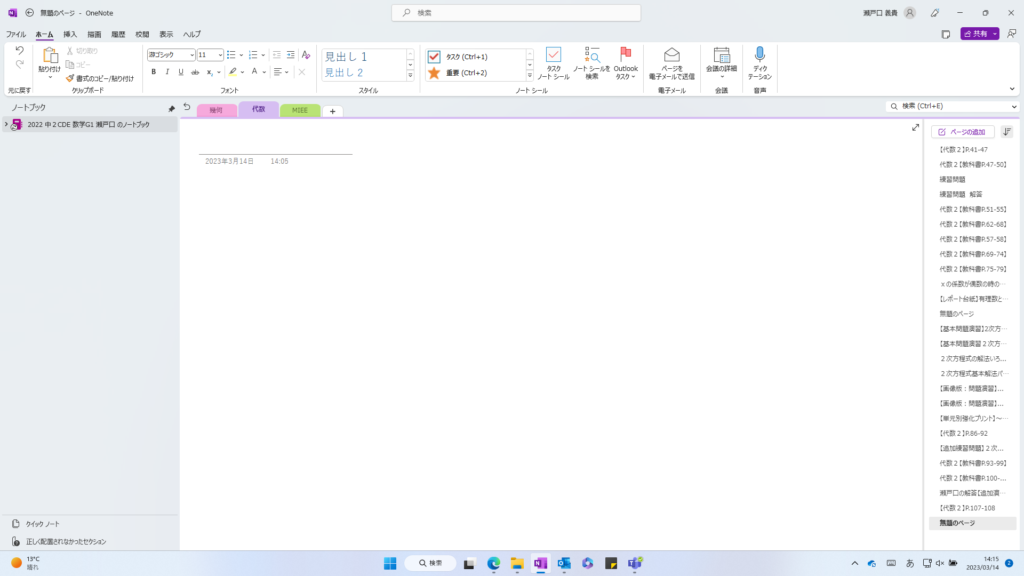



※右上の「ページの追加」からページを追加できます。
ページは画面右側にページタイトルの一覧で表示され、順番を入れ替えられます。
ページタイトルがページ一覧の見出しになります。タイトルはわかりやすいものにしましょう。
ノートの取り方
入力と描画
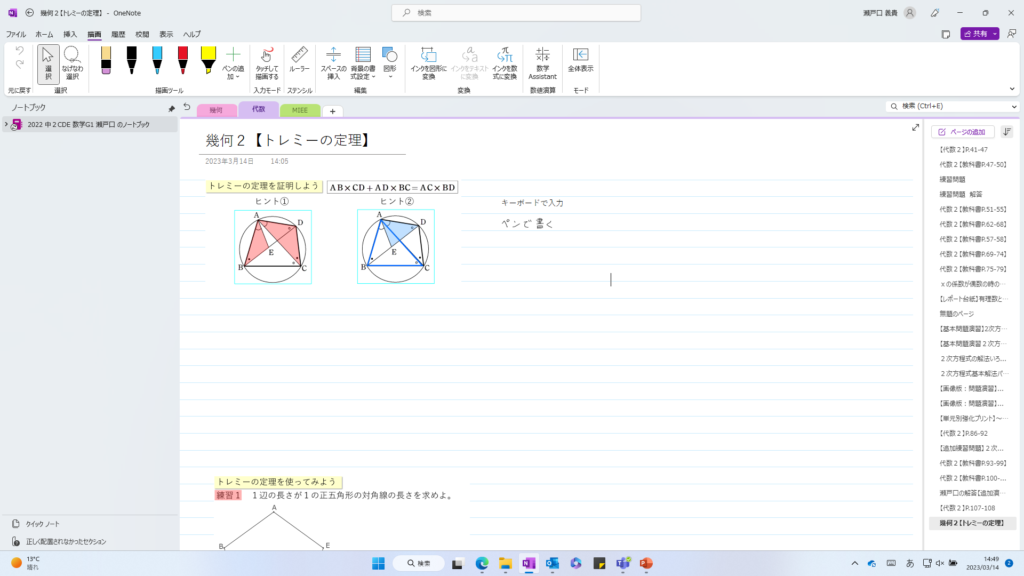
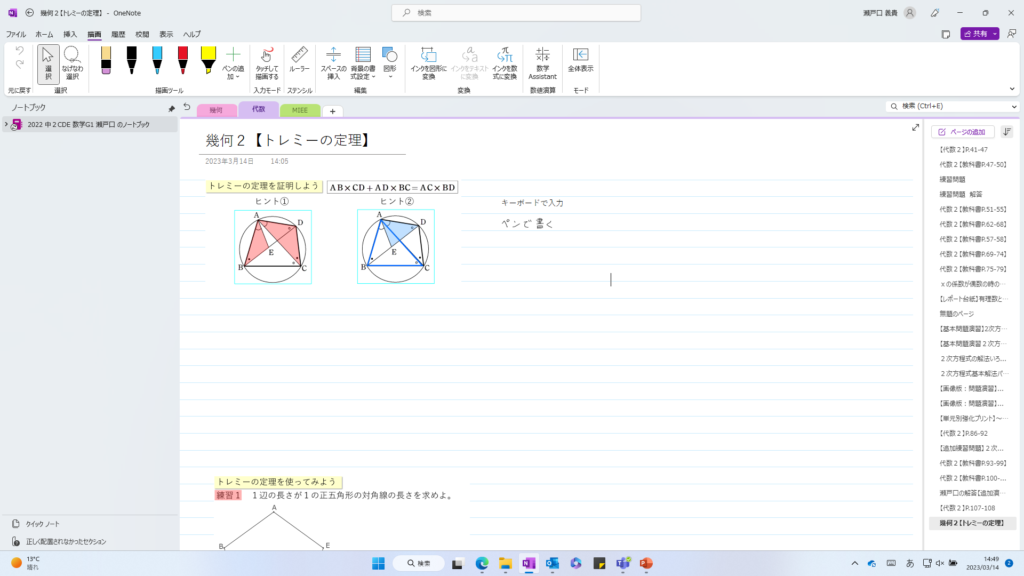



キーボード入力とペン描画が可能です。
※入力した文字はテキストボックスとして扱われ、ドラッグしててテキストを移動できます。描画の場合は投げ縄で囲めば移動できます。
文字の大きさと罫線の幅によってはテキストが罫線とずれて入力されます。
拡大縮小
ノート画面は2本指でピンチすれば拡大縮小できます。
拡大したとき
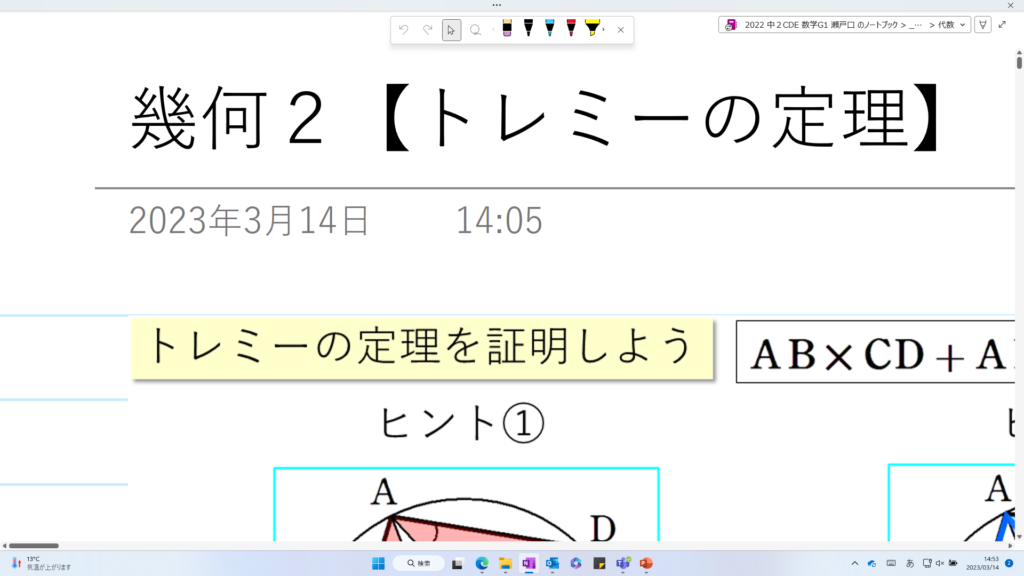
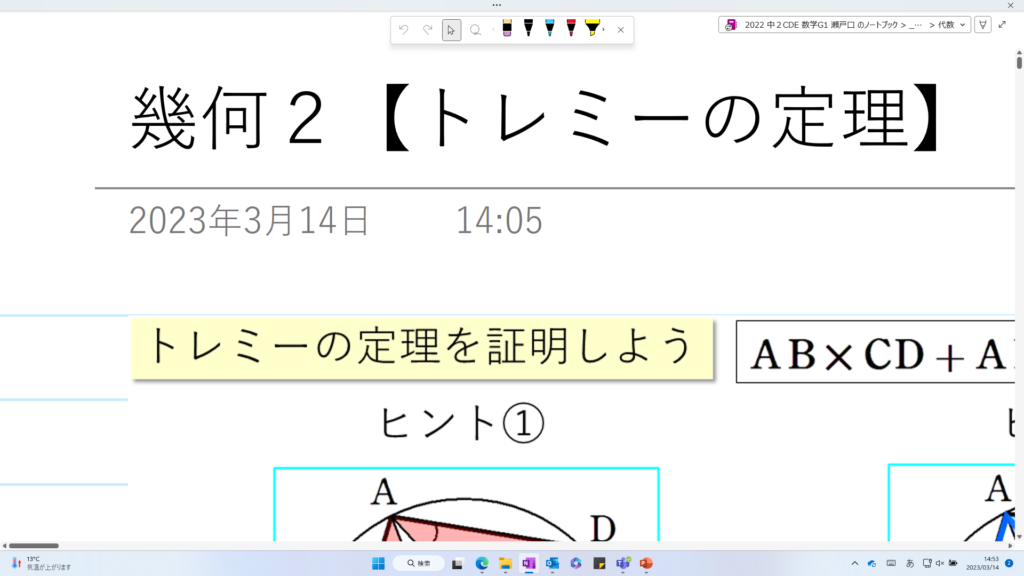
縮小した時
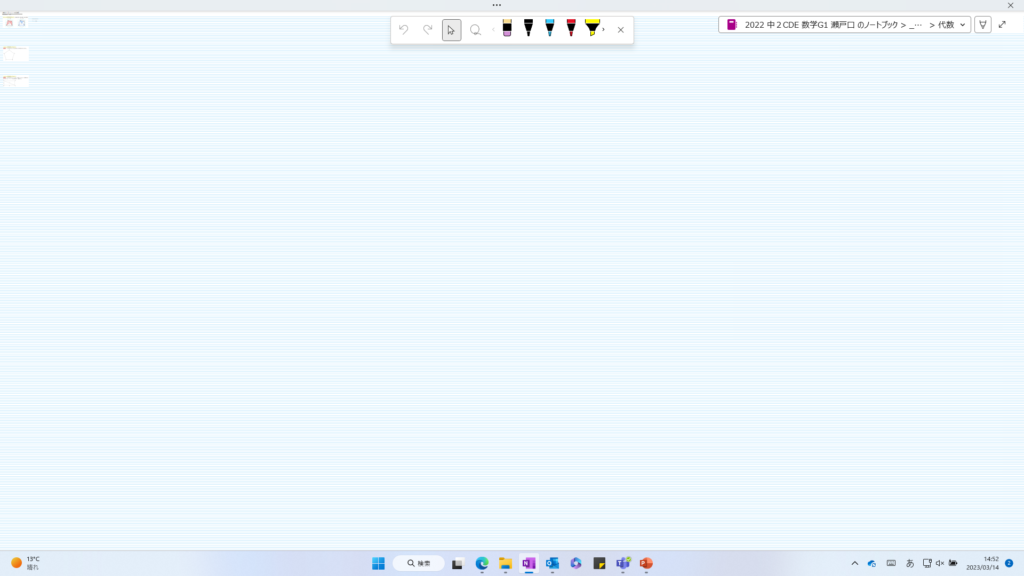
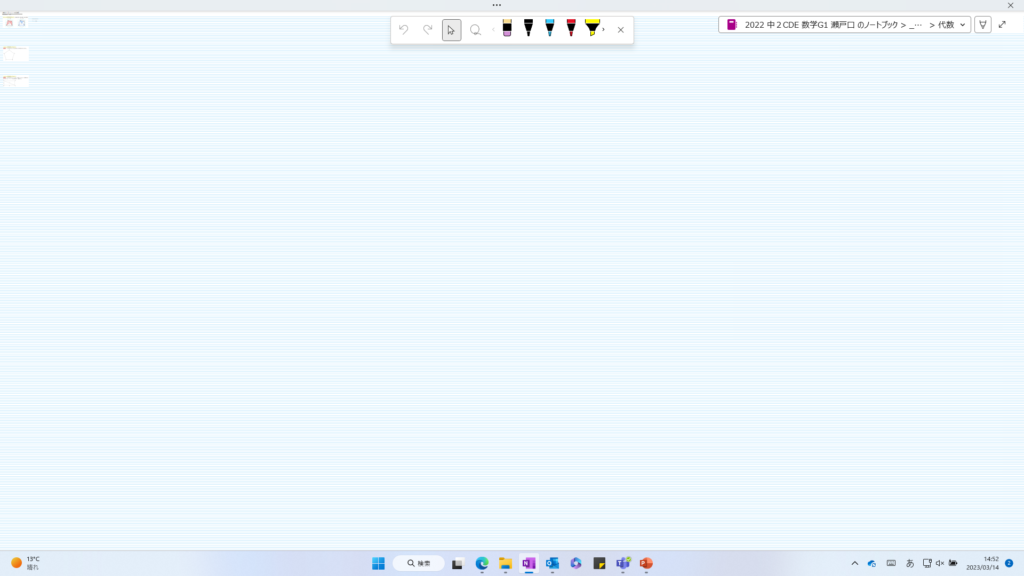
ページの拡大縮小ができるため、ページの使い方は自由自在です。
ペン
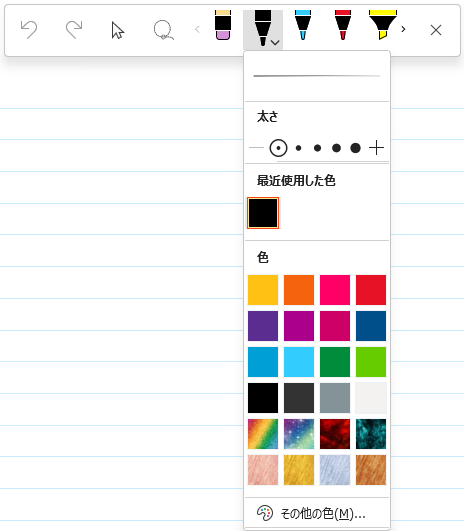
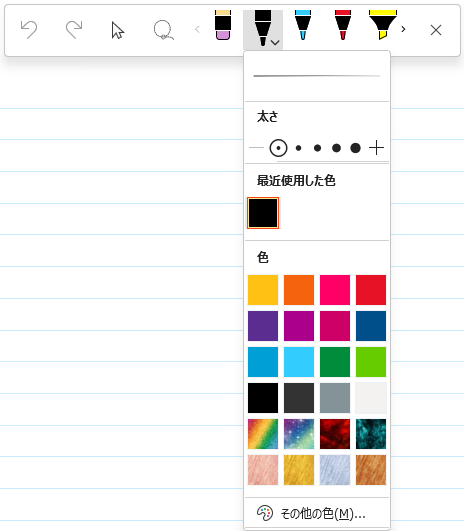
ペンの種類や色を変えられます。
文字の削除は輪投げ選択で囲んで消すか、消しゴムモードでなぞります。



指でも書けますがおすすめできません。
ペンで書く前提で OneNote を使いましょう。
書き心地についてですが、タブレットが誕生したときより進歩しており、「想像以上に書きやすい」と思います。
罫線を引いたノートで日々書いていればすぐになれます。
ルーラー(定規)
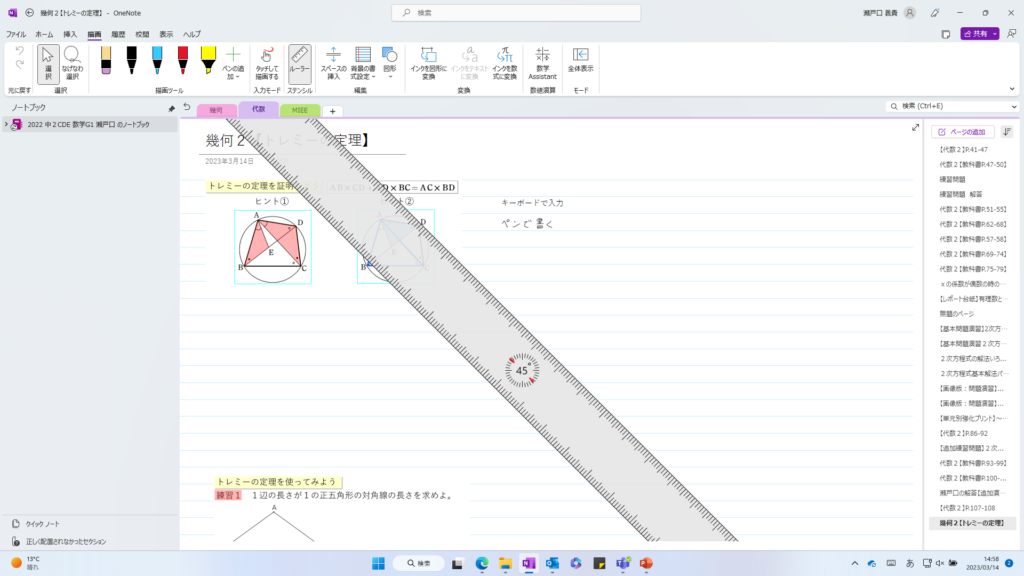
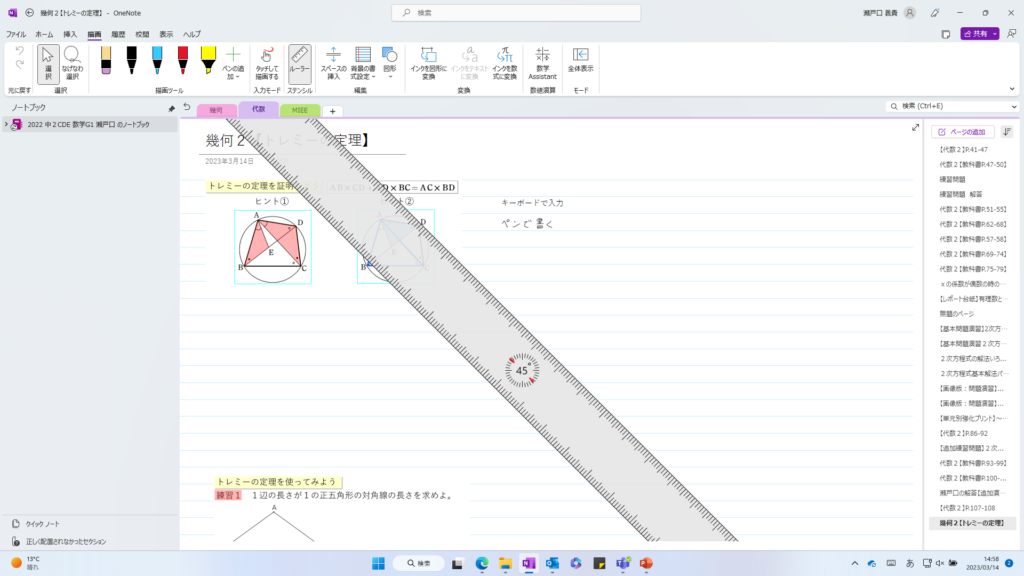
ルーラーで角度を決めて直線を引けます。
ドラッグして定規を動かせます。中心を2本指で操作し、回転させることもできます。



角度にこだわらないのであれば、図の挿入で直線を書くほうが楽です
背景の設定
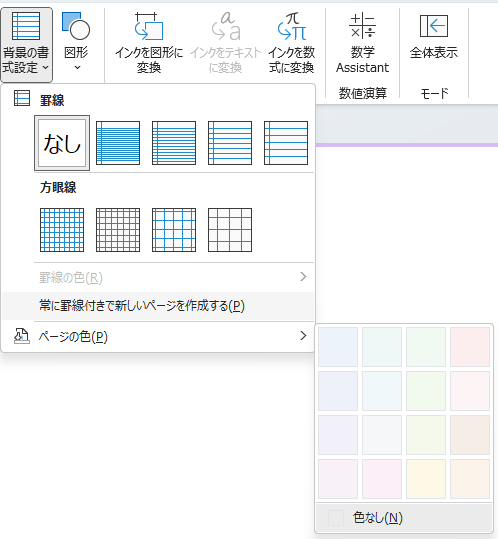
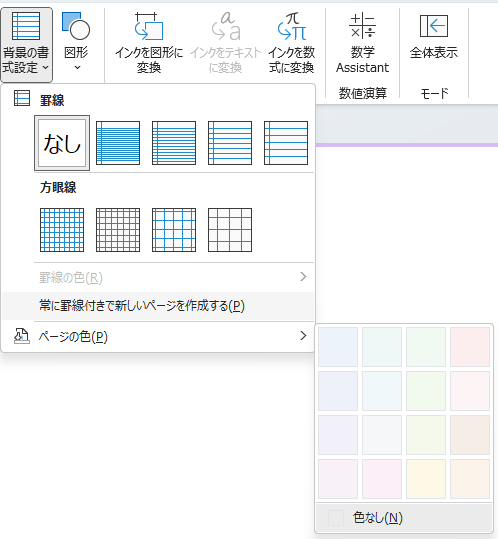
生徒が綺麗にノートを取れる罫線付きがおすすめです。
ページに貼り付けた画像やペンの太さ、タブレット画面の大きさによってどんな罫線にするかを判断しましょう。
図の挿入
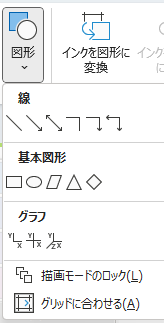
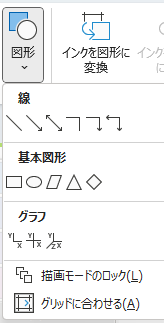
簡単な図形であればきれいに書ける補助機能もあります。



直線を引く機能が手軽で便利です。
ノートに挿入できるもの
OneNote には紙のノートやプリントでは不可能なデータの挿入ができます。



One Note の強みですね。
画像や動画データ
ページ上にドラッグ&ドロップするだけで挿入できます。
ただし、フォルダから複数のデータをドラッグで挿入するときはフォルダ内の並びとは逆順で挿入されてしまいます。
複数の画像データなどを挿入したいときは、フォルダ内で降順にしてからページにドラッグしましょう。
パワーポイントを使って授業をしている場合はスライドを画像データにして貼り付けるとスムーズです。
画像データの簡単な作成方法はこちらから


エクセルの表
新規または既存のエクセルデータを挿入することができます。



残念ながらエクセルの入力内容は元データを編集しても更新されません
※ エクセルデータがオンライン上にあるものでも、One Note に挿入した時点で、パソコンのローカルフォルダにエクセルの元データのコピーが作成され、One Note に貼り付けたエクセルはそのコピーを参照してしまうためです。そのためエクセルを貼り付けたページを配信したあと更新しても、受取手のページにあるエクセルは配信した時の状態のままです。
各種リンク
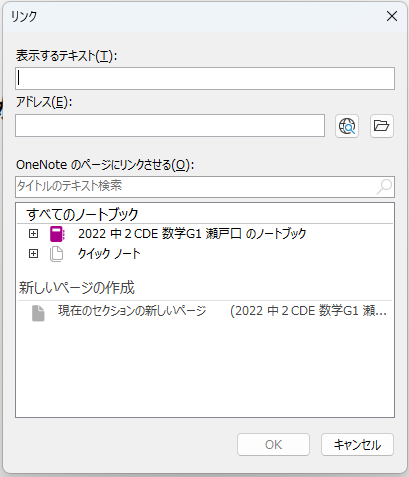
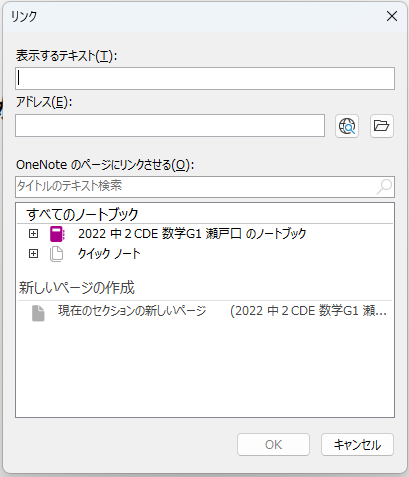
表示するテキストとリンク先のアドレスを設定します。
リンク先にはWebページやフォルダが設定できます。
また、OneNote 内へのリンクも可能で、以前作成したページを見たいときに便利です。
復習や公式一覧へリンクさせるなど使い方は様々です。
Sway(Webページ) の埋め込み
Microsoft 365 の Sway を埋め込むことも可能です。
Sway とは Web ページ作成アプリでこちらのようなページの作成ができます。
(Sway で作成した Web ページはこちら)
Sway の活用についてはこちらをどうぞ


リンクの挿入の場合、リンクが設定されたテキストをクリックして外部のページを開かなければなりません。
埋め込みであれば OneNote 上で Sway で作成した Web ページを見ることができます。
埋め込みした部分はマウスかタッチパッドでしか操作できないため
指やペンでのタッチ操作ができないことに注意が必要です。
OneNote Class Notebook の使い方
Class Notebookの作成(教員側)
①:Teams の Class Notebook を選択し「OneNote Class Notebook の設定」から「空白のノートブック」をクリック。
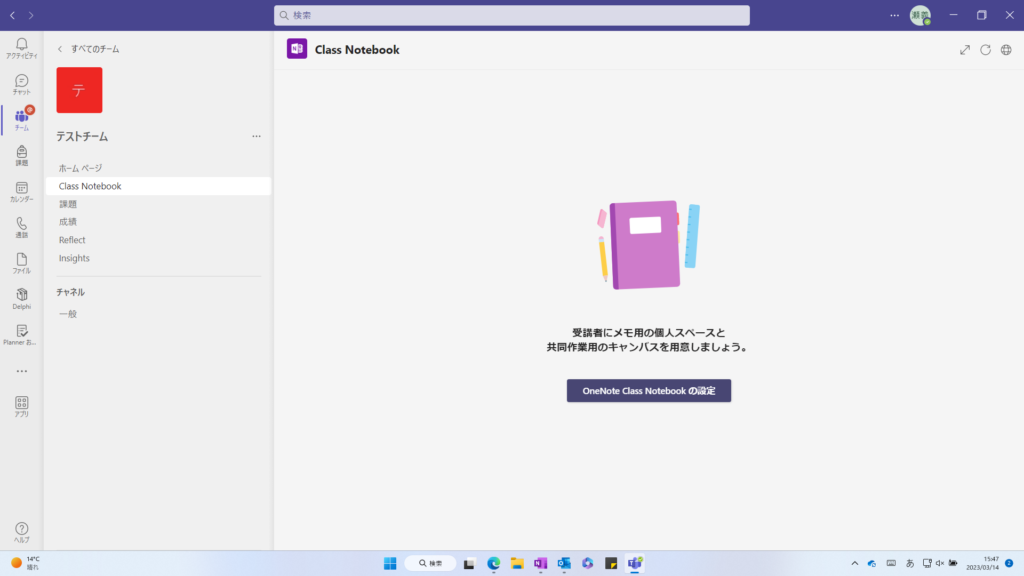
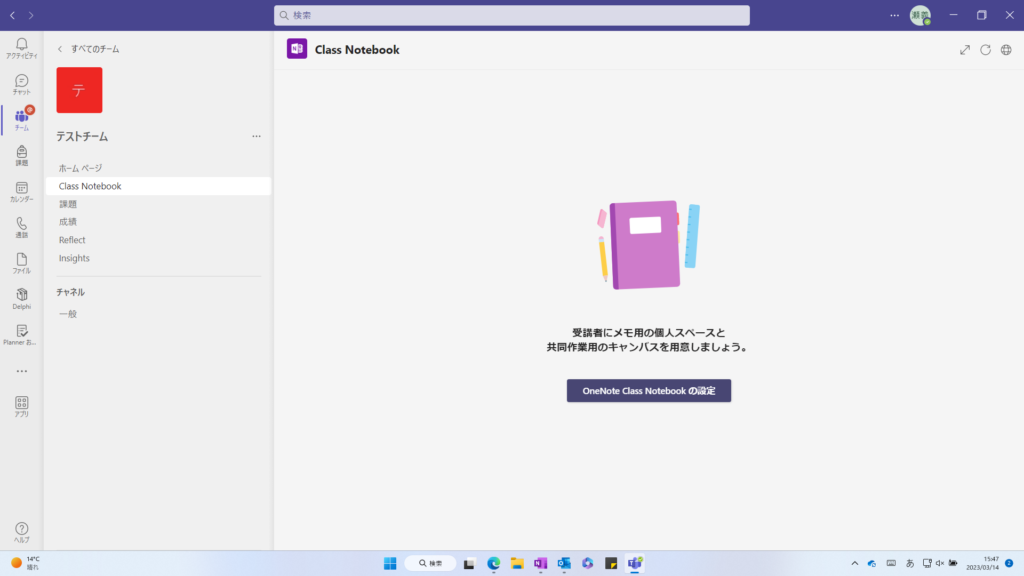
②:権限についての説明が入ります。「次へ」をクリック。
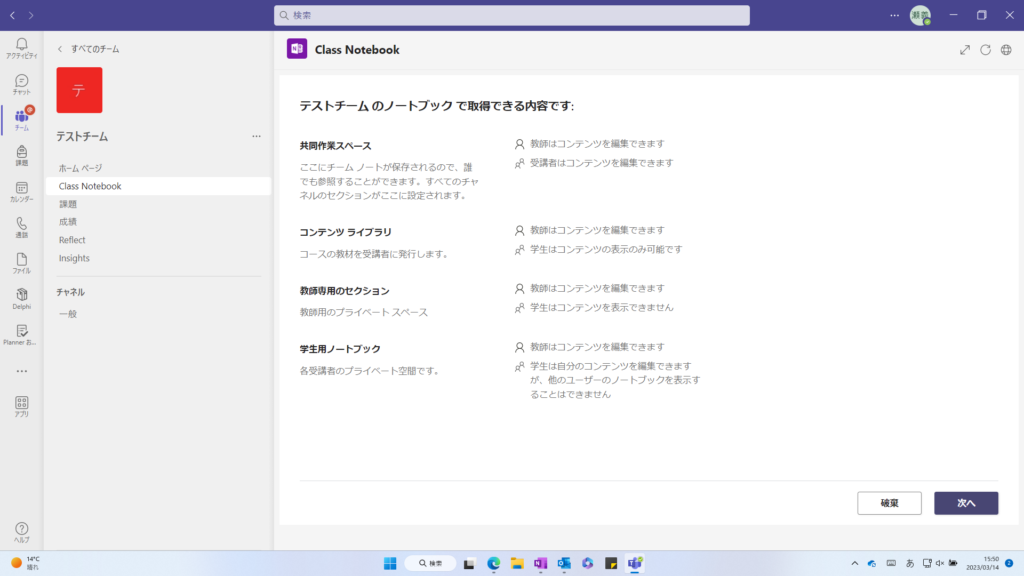
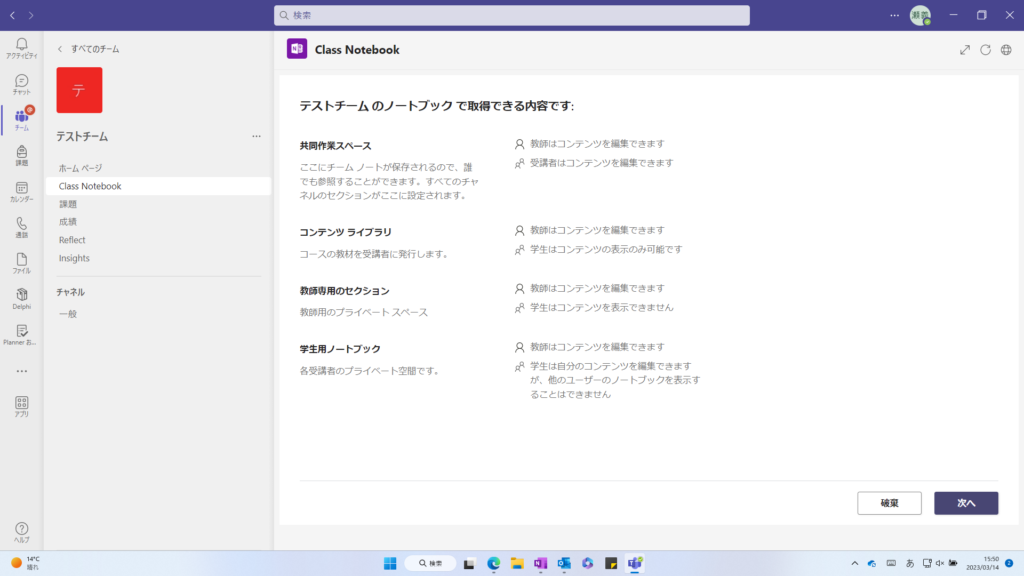
③:セクションを設定し「作成」をクリック。後から追加することも可能です。
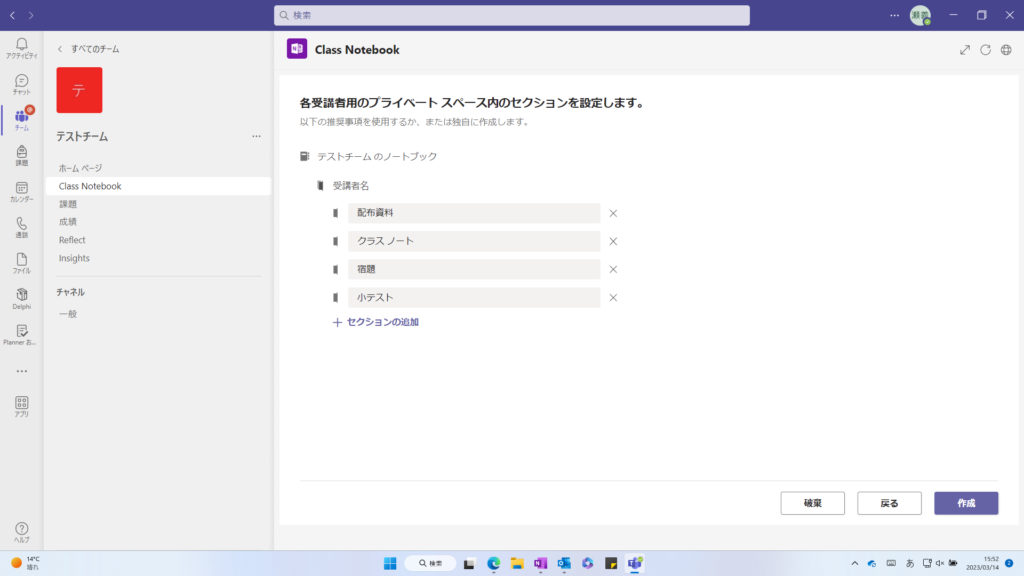
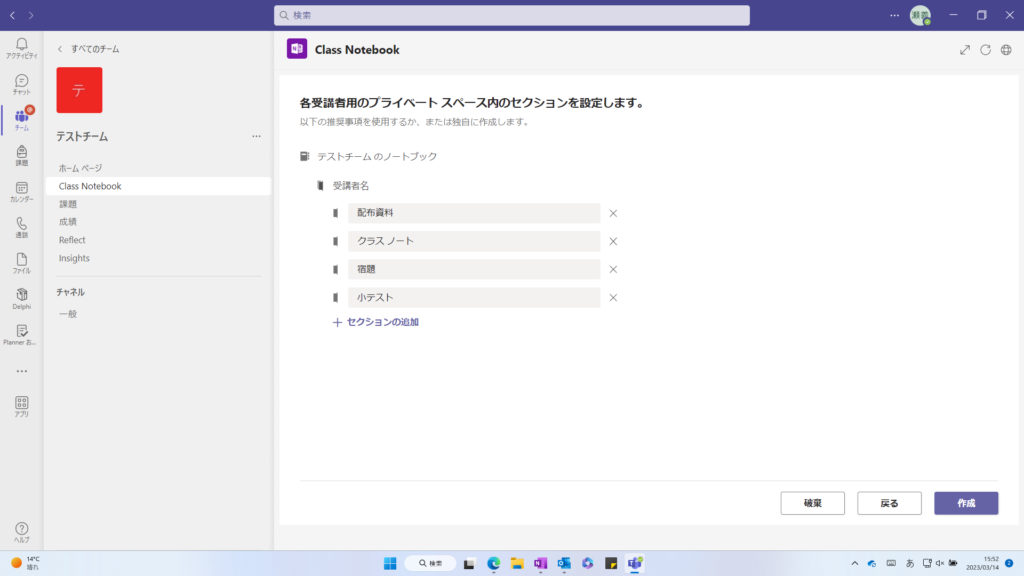
初期設定はこれだけです。
Teams と連結されているため、チームメンバー全員のノートが一気に作成されます。
OneNote Class Notebook の作成(生徒側)
教員側で Class Notebookを設定したら生徒側の設定をします。
①:Teams の「Class Notebook」を選択し「デスクトップアプリで開く」をクリック。
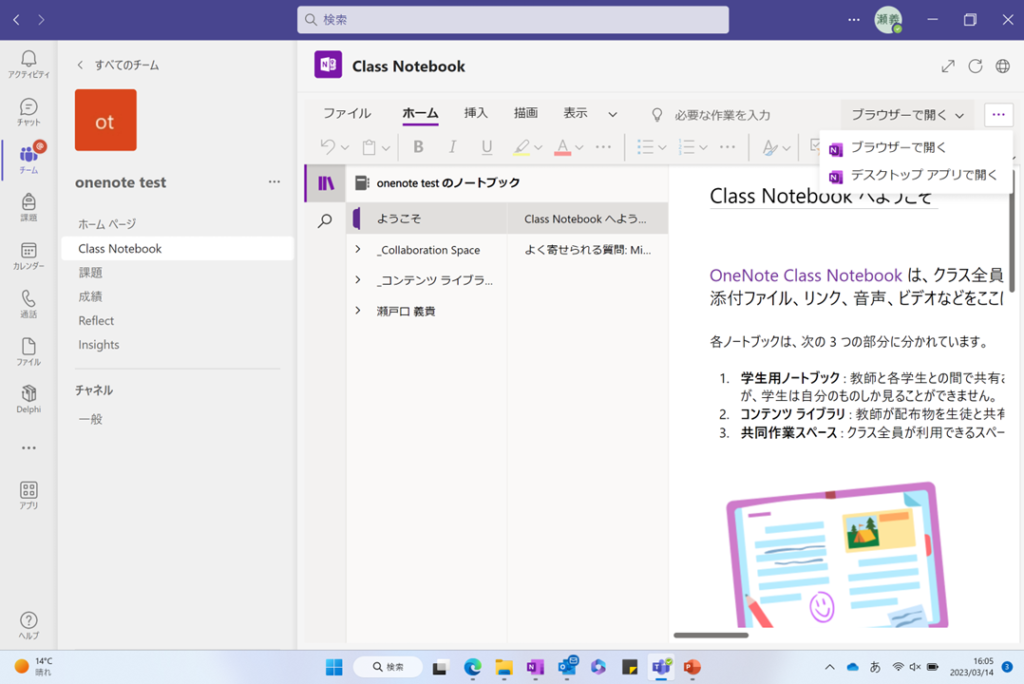
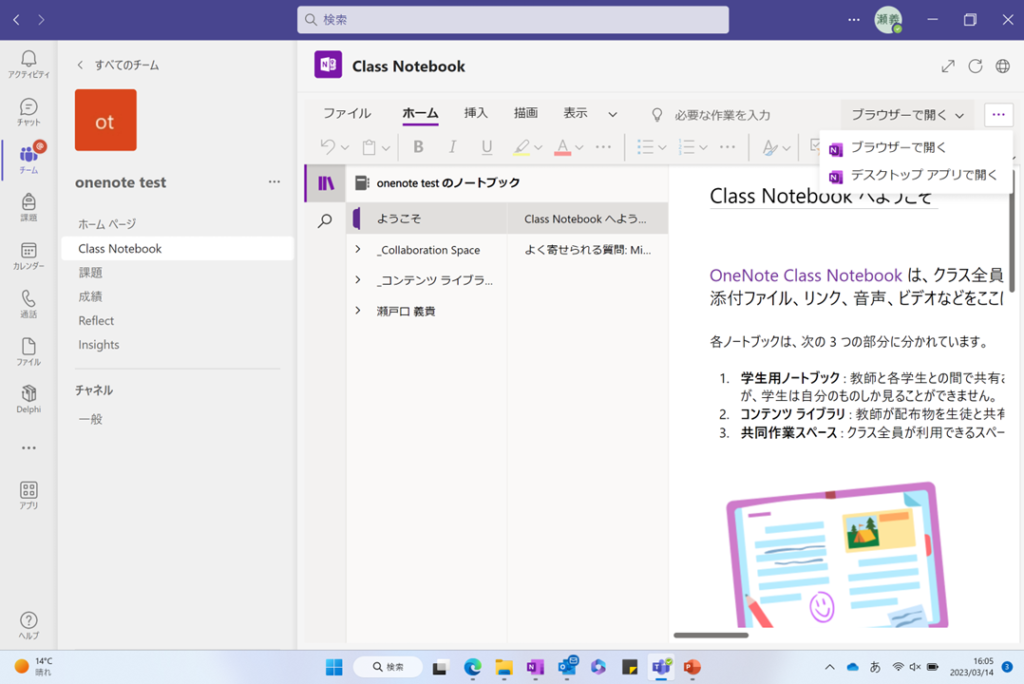
※これ以降生徒は自身の OneNote アプリを開くだけで Class Notebook にアクセスできます。
ページの配信
⓪:配信したいページを作成します。
ページ作成の仕方については後にまとめました。
①:「 Teams 」の「 Class Notebook 」を開きます。
※デスクトップアプリの OneNote からは配信できません。現在は配信機能がつきました!



TeamsのOneNoteから「デスクトップアプリで編集」を選択後は、アプリの「クラスノートブック」のタブからノートの配信ができます。
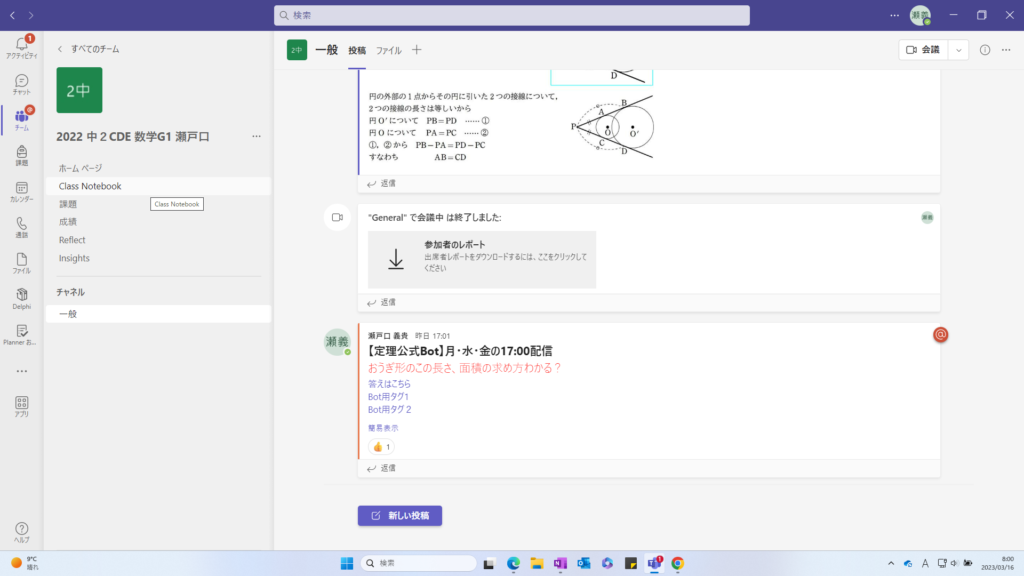
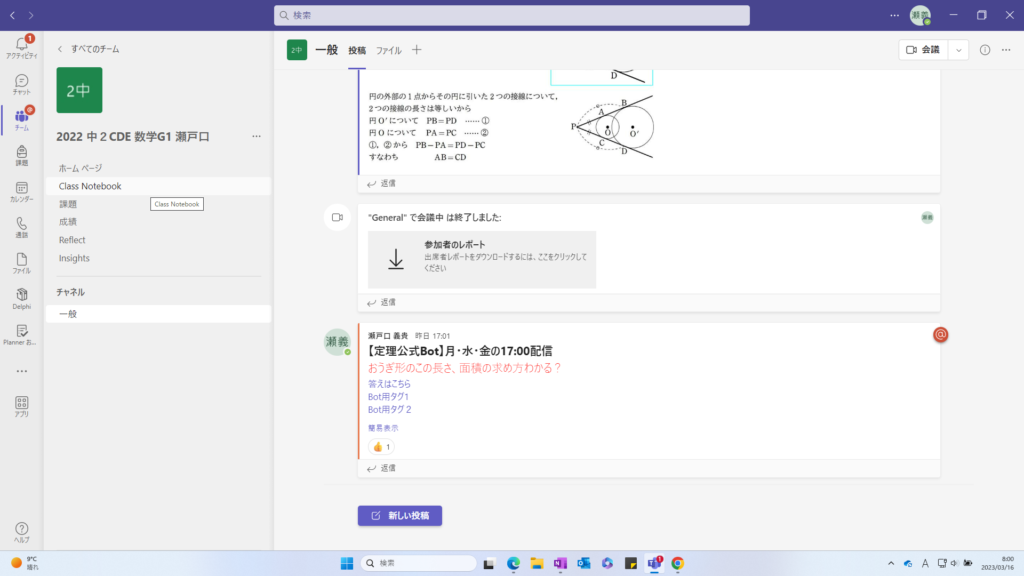
②:配信したいページを開きます。
※ノートタイトル左の本のマークをクリックし、配信したいページを選択。
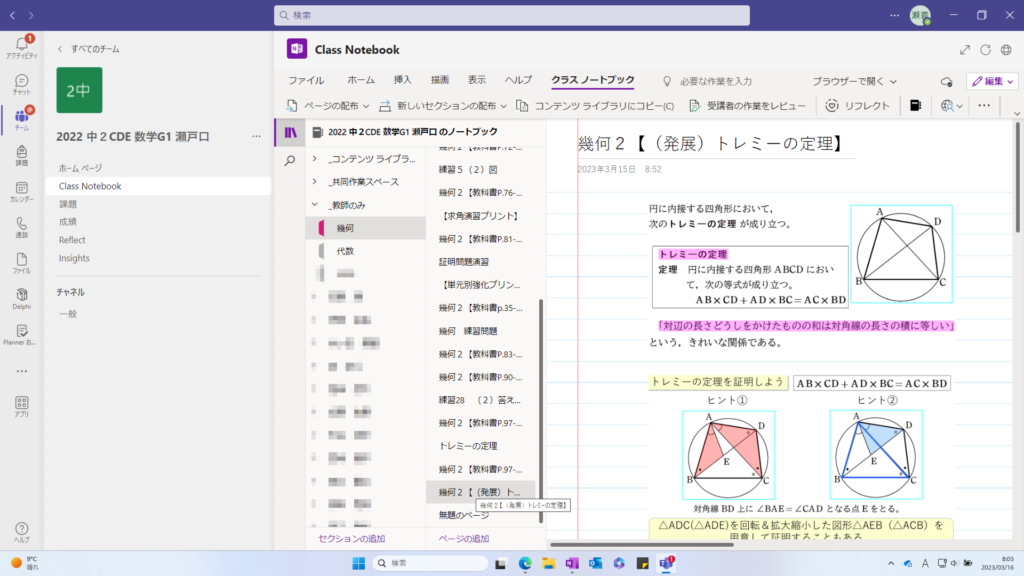
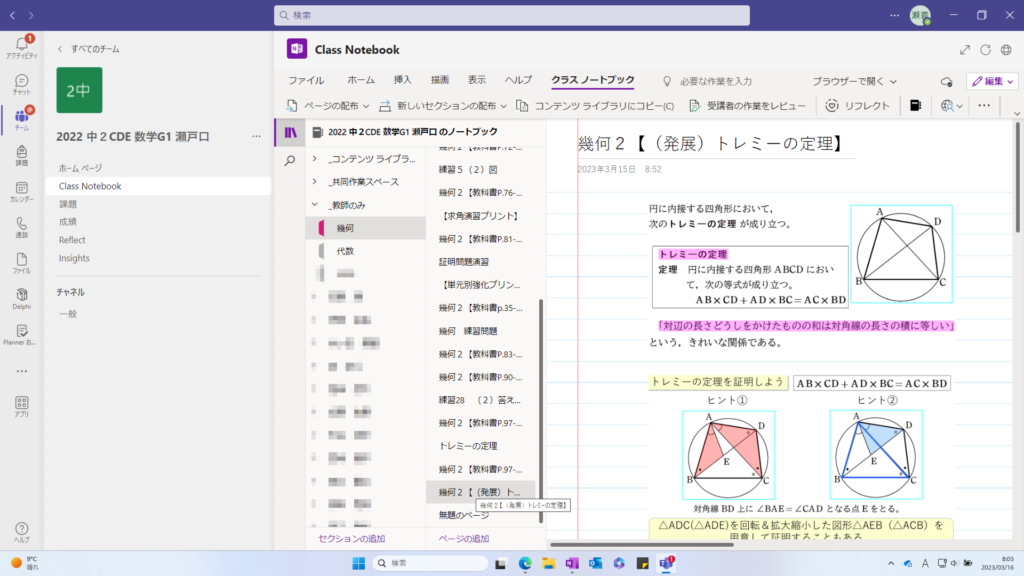
③:「クラスノートブック」タブ内の「ページの配布」から「ページの配布」をクリック。
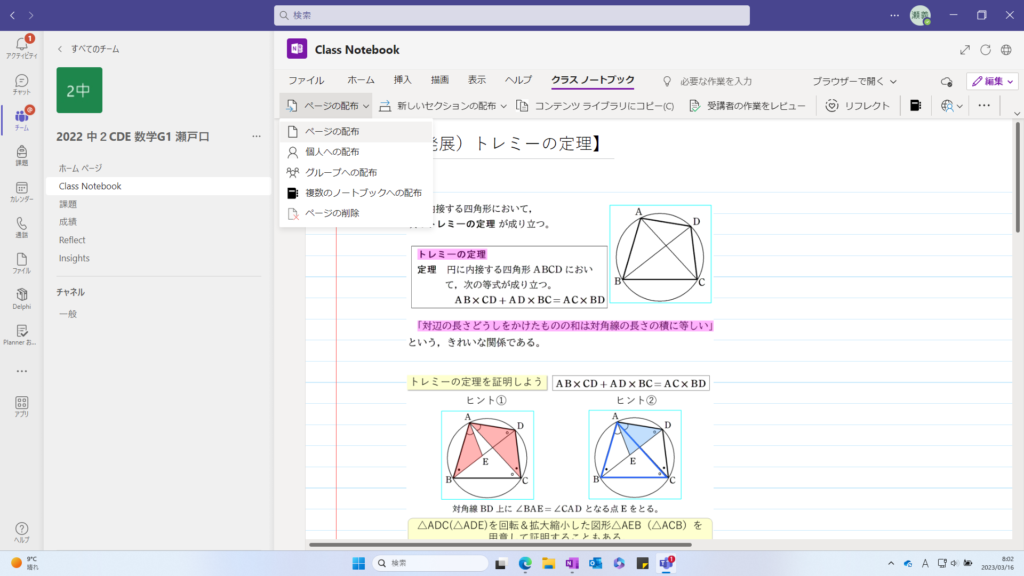
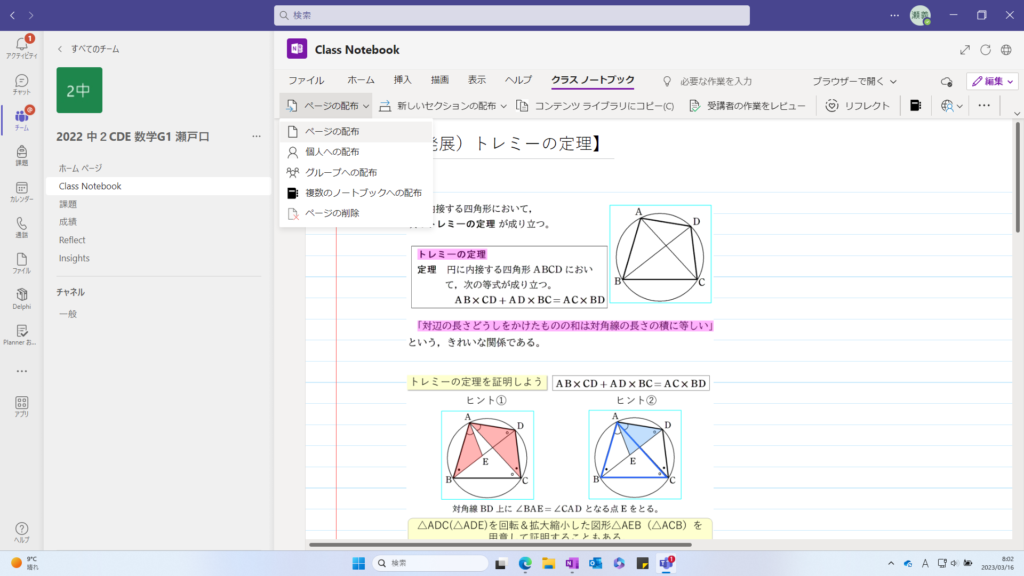
④:画面右のセクション一覧から、配信したいセクションを選択し「配布」。
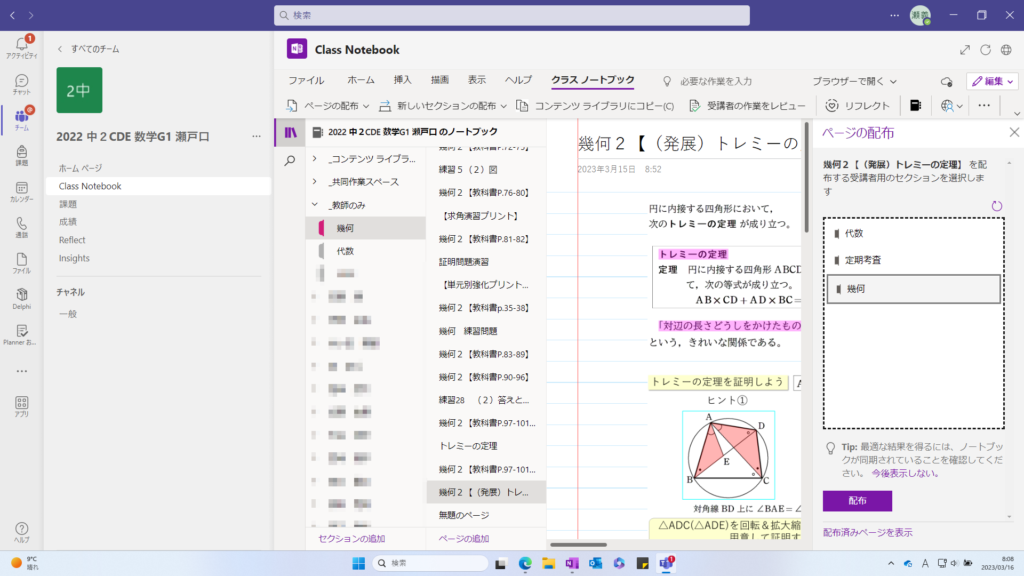
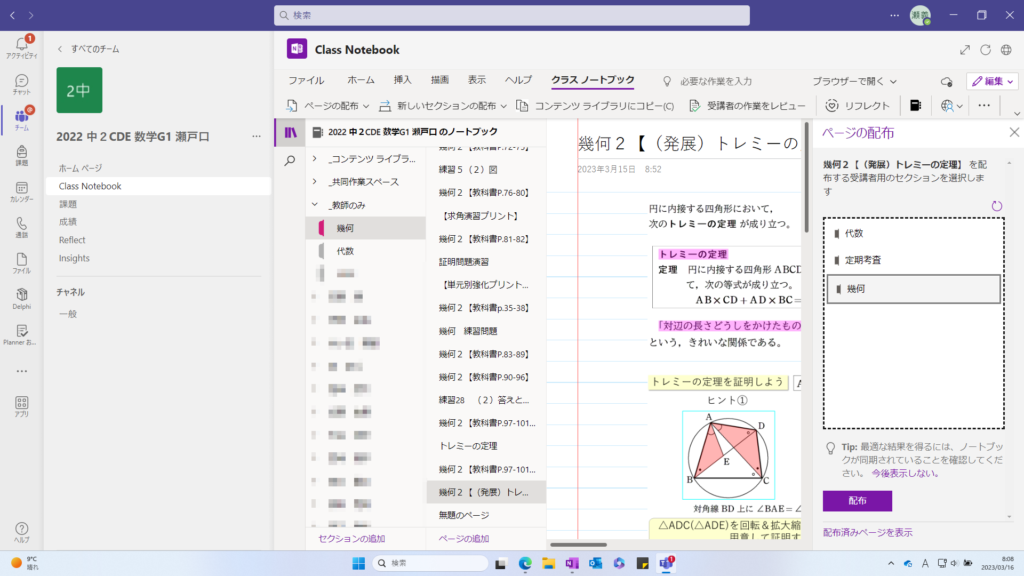
以上でページの配信は完了です。
個人やグループへの配信もできます。
セクションの配布も可能です。
配信したページを生徒の OneNote から削除することもできます。
共同作業スペース
ノートタイトルの下にデフォルトで作成してあります。
だれでも自由に、同時に編集することができますが「同時編集人数が多いとフリーズしてしまう」ことには注意が必要です。
同時ではなく、「いつでも好きな時にみんなが編集できる場」として使うのがおすすめです。
OneNote Class Notebook おすすめの機能とその使い方
ページの共有
Class Notebook なら生徒の取り組みや理解度をいつでもチェックできるため宿題の確認や添削も簡単です。
また、教員のタブレット画面をプロジェクタに表示していれば、生徒の答案を利用した答え合わせもスムーズに行えます。
デスクトップ版で手動で共有したいときは「ファイル」の「同期状態の表示」をクリックして次のウインドウを表示させます。
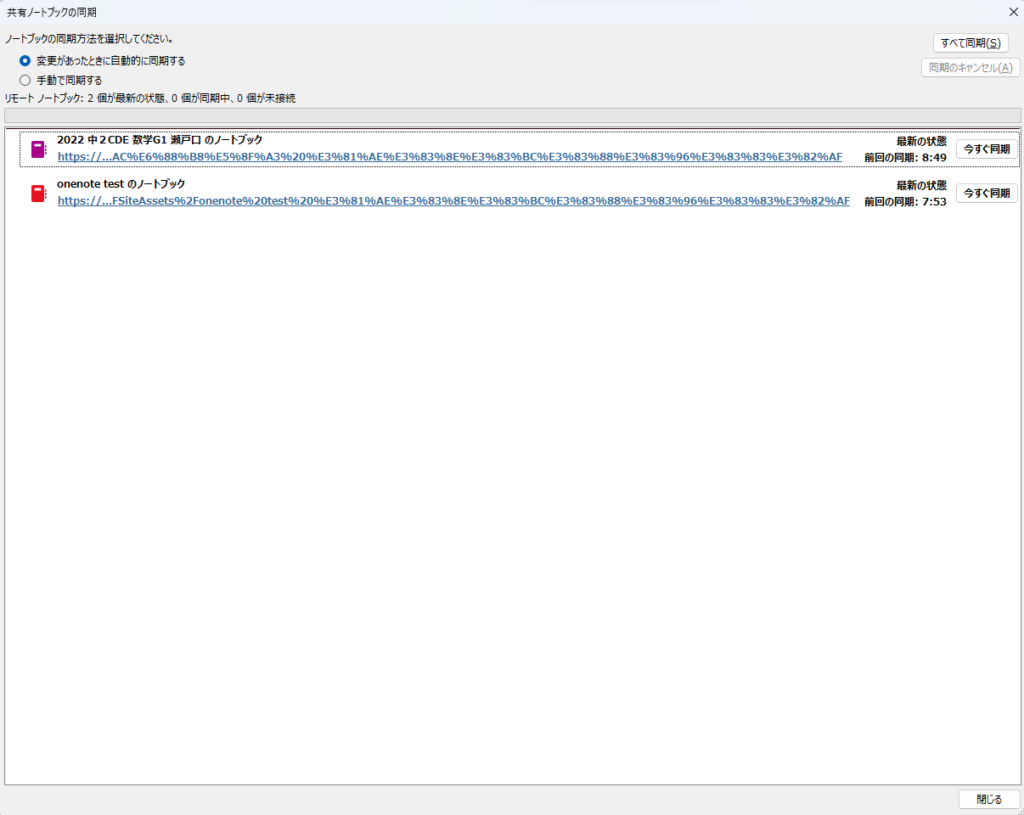
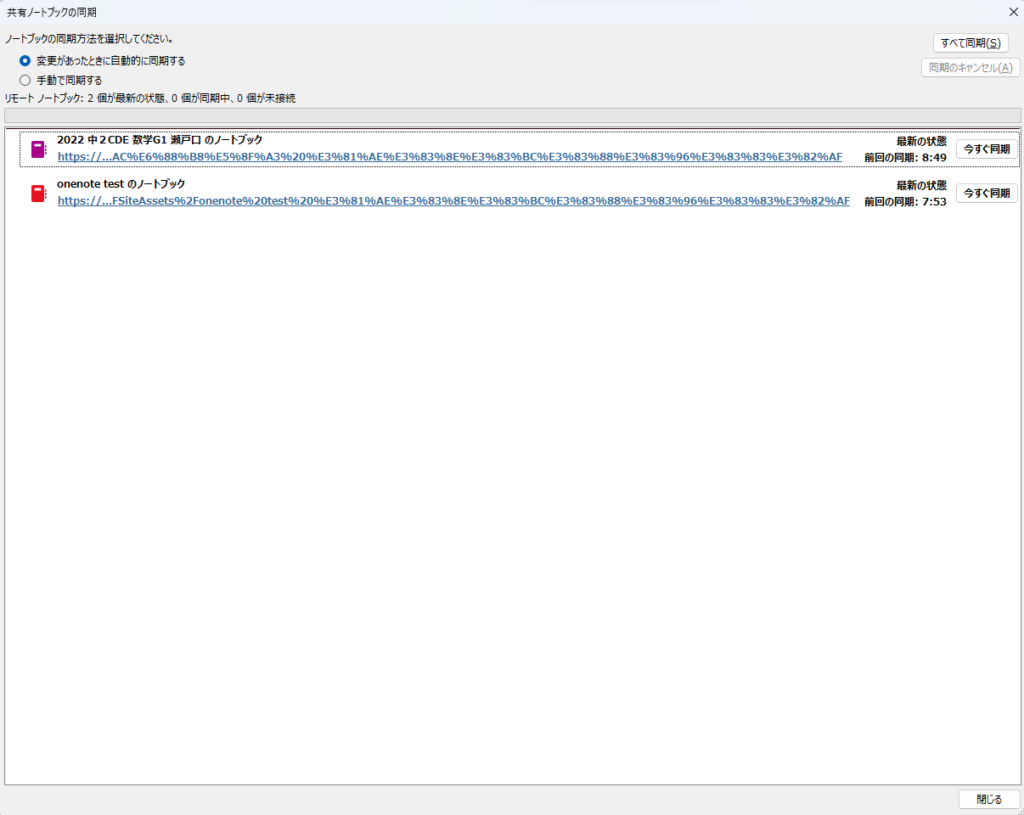
「今すぐ同期」を押すと最新の共有状態になります。
受講者の作業をレビュー( Teams 版またはブラウザ版のみ使用可)
ワンクリックで指定したページへ飛べるリンク付きの生徒名一覧を表示できます。
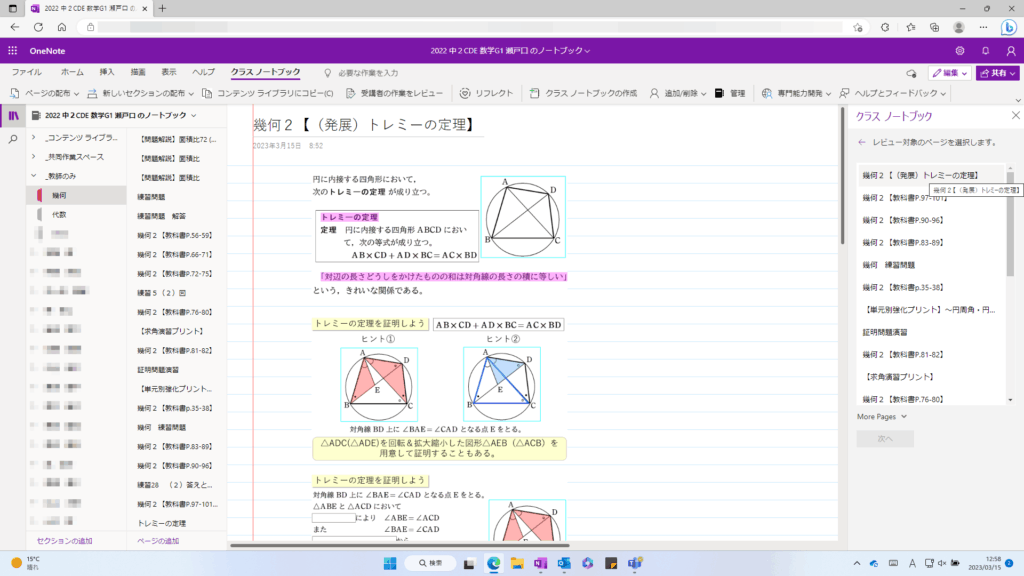
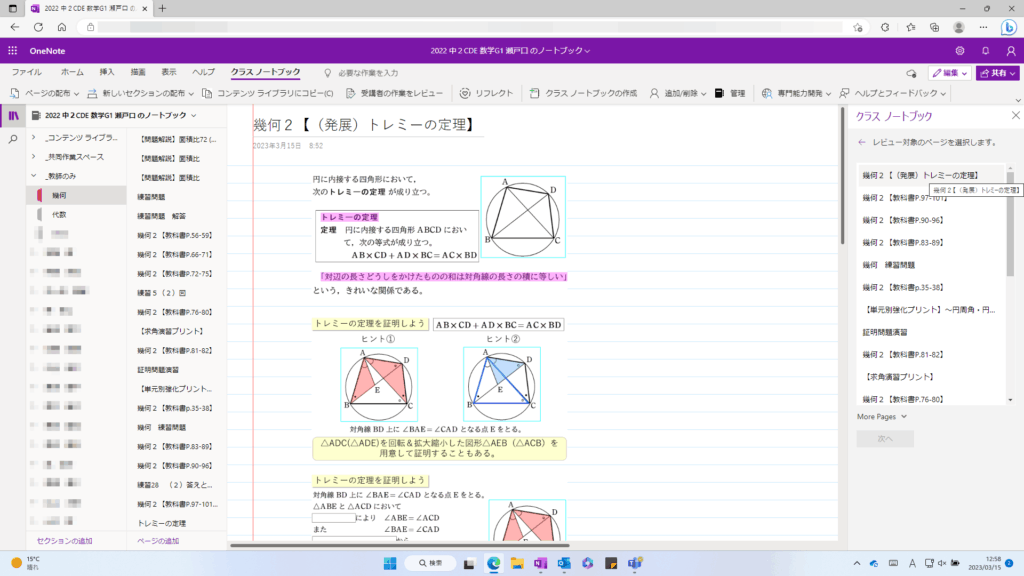
表示したいページを選択すると・・・
生徒の名前一覧が表示されます。名前をクリックするとその生徒の先ほど指定したページが表示されます。
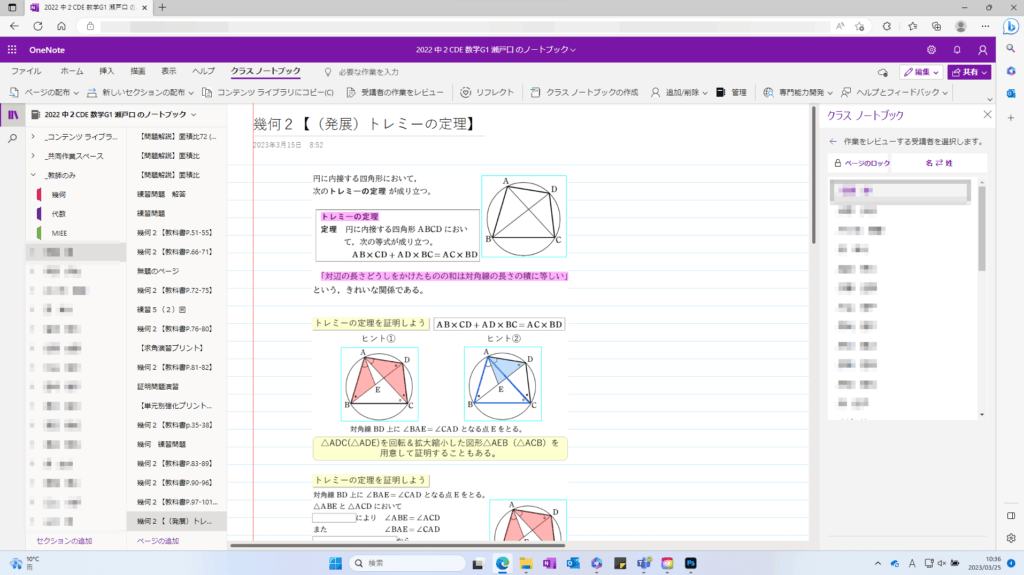
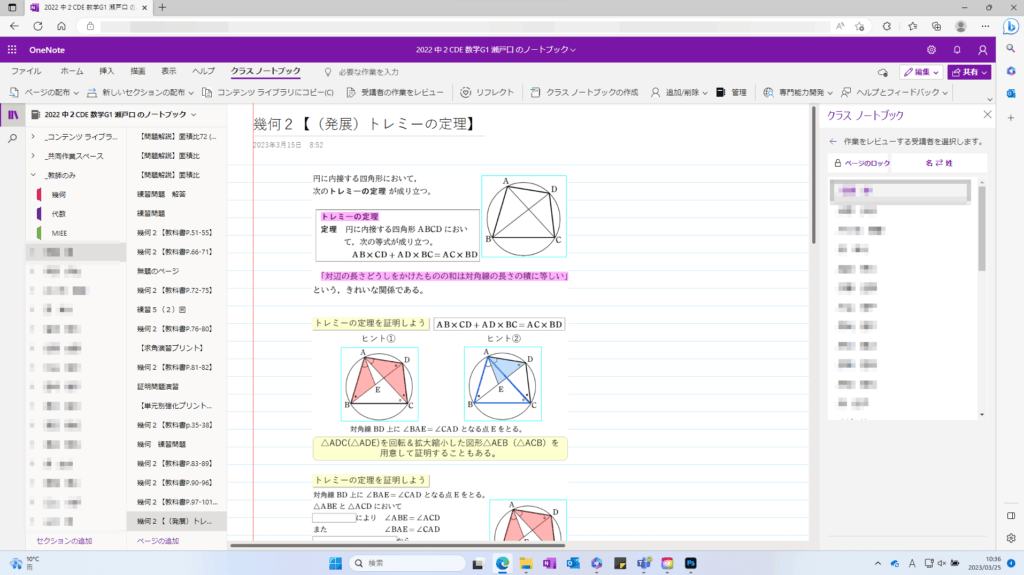
生徒の答案をプロジェクタに写した丸付けや、宿題の点検に役立ちます。
生徒一覧は表示されたままなので他の生徒のノートも簡単に見られます。
ノートシール
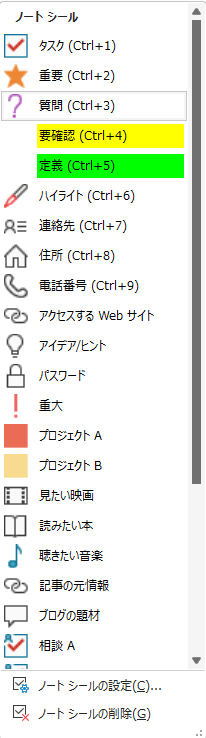
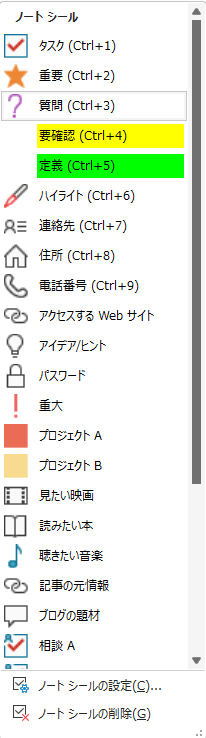
ノートシールはページ上にシールのように設置することができるテキストボックス付きのマークのことです。ノートシールは全生徒のすべてのノートすべてのページから検索することができます。



例えばシールを設置したページを生徒へ配信しておけば、生徒が自分のページのノートシールに教員への質問を入力するだけで、その生徒の質問を検索により見つけることができます。
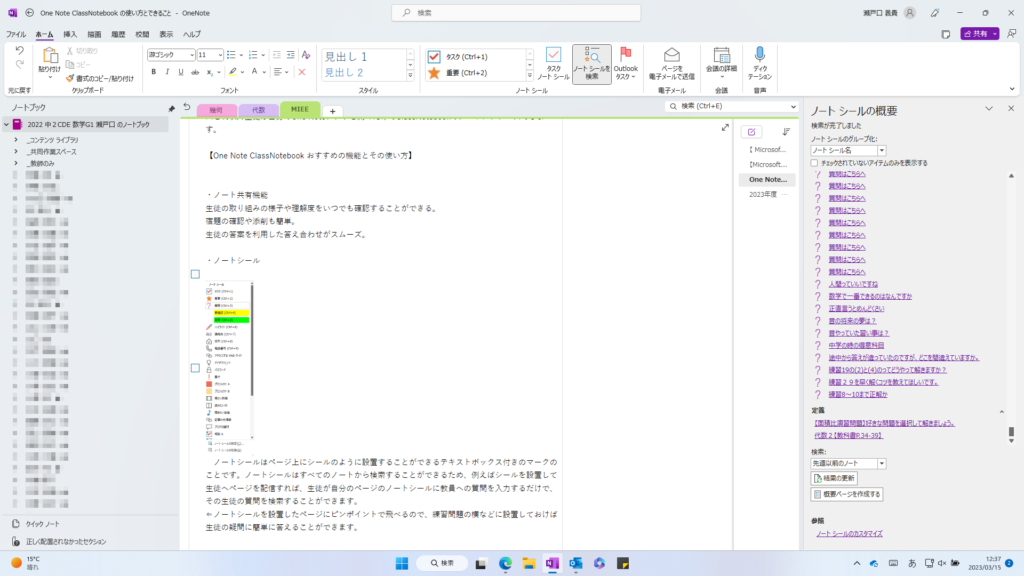
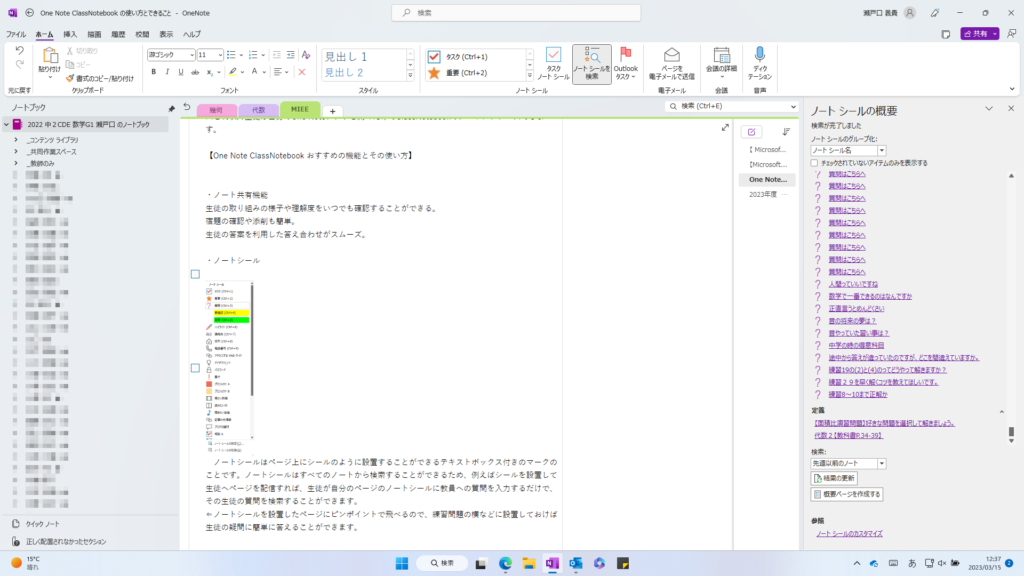
画面右側にノートシールのリストが表示されます。クリックするとその生徒のシールが貼ってあるページに飛びます。
検索する期間も設定できるため、「今日の質問」や「先週の質問」などで絞り込めます。
コンテンツライブラリー
OneNote 内の共有データフォルダです(ノートタイトルの下にデフォルトで設置されています。)。教員側はデータの追加や削除ができますが、学生はデータの表示とコピーしかできません。



コンテンツライブラリーにアップしたものが生徒に消される心配もありません。
また追加でページを配信するまでもないデータの配布に役立ちます。
コンテンツライブラリに板書しながら画面投影すれば生徒は板書をうつす必要がなくなります。


画像を背景に設定
ノートに貼り付けた画像やPDFデータを背景にすることができます。



ペン書き時の画像のズレを防げるため、ノート配信時には必須です。
授業ノート作成の例
①:画像またはPDFデータを用意
パワーポイントを使っている場合は、スライドを画像データにします。
②:複数選択して OneNote にドラッグ(デスクトップ版でもブラウザ版でも可能)
フォルダ内で降順にしてドラッグしないと、OneNote 上で昇順になりませんので注意。
③:画像を背景に設定
④:罫線を設定
あとは生徒へ配信するだけです。
詳しくはこちらをどうぞ





保護者への情報発信に役立つ「クラスホームページ」の作成についてまとめています。


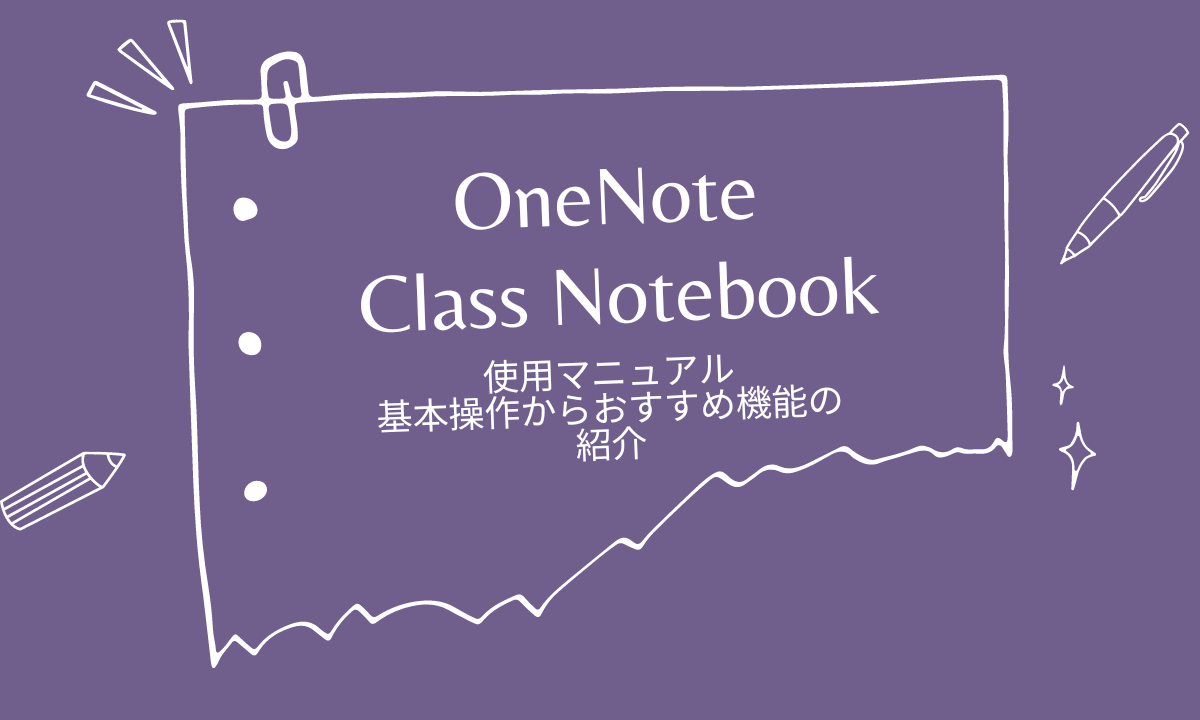
コメント