今回はこんなお悩みを解決します。

Teams のチームへメンバーを追加するのに時間がかかる…。



メンバーのメールアドレスがわかれば Power Automate で簡単に追加できますよ!
Power Automate で読み込むメールアドレスリストの作成
Teams へ追加するメンバーのメールアドレスのリストをエクセルで作成します。
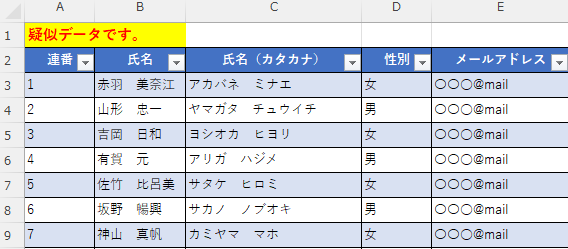
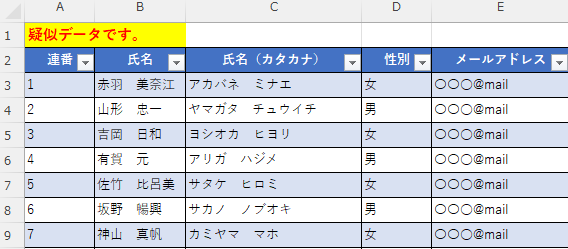
リストの全体を選択します、Ctrl+T でテーブル化しましょう。
Power Automate で読み込むには「範囲」ではなく「テーブル」にする必要があります。
テーブル名は自分で把握していれば問題ありません(初期設定ではTable1)。
複数のTeamへ様々な生徒を追加するのであれば、招待したいTeamごとにテーブルを作成しましょう。
テーブル名はPower Automate の設定で選択する際にわかりやすい名前にしておきましょう。
エクセルのテーブル名の編集は上部のテーブルタブから。
Teamsのメンバーへ追加するための Power Automate フローを作成する
⓪:Microsoft 365から「アプリ」>「Power Automate」>「Create」>「Instant cloud flow」>フローに名前を付けて「Manually trigger a flow」を選択し、「Create」
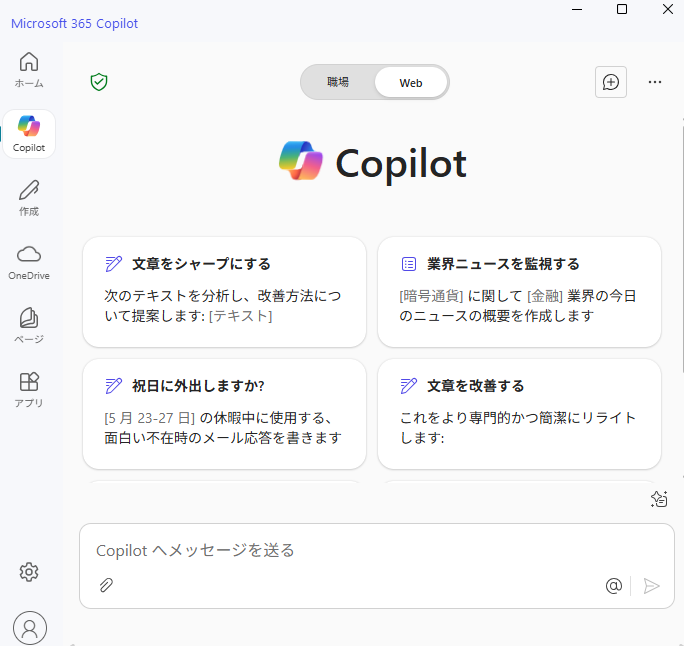
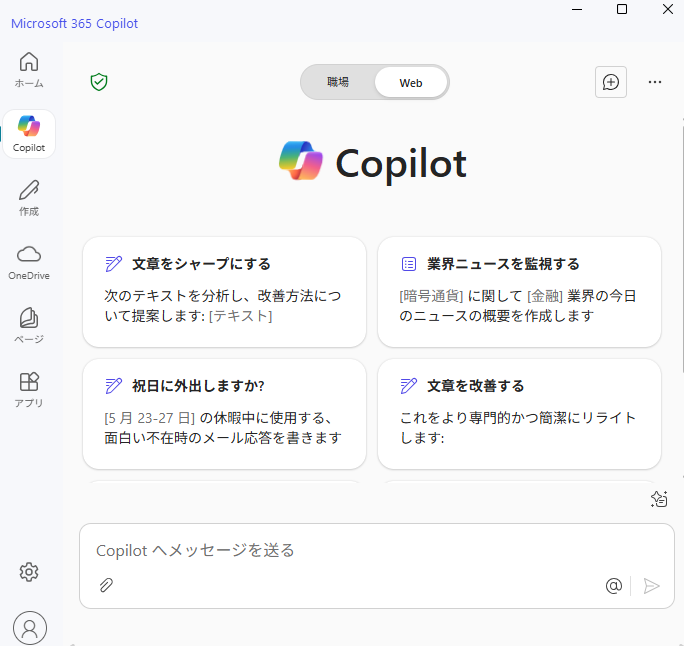
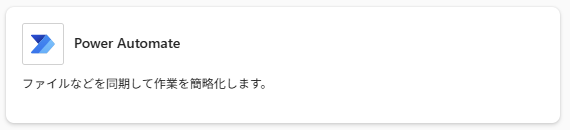
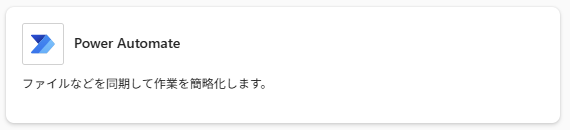
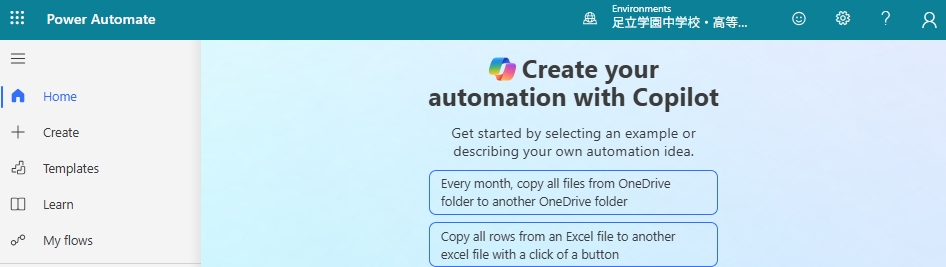
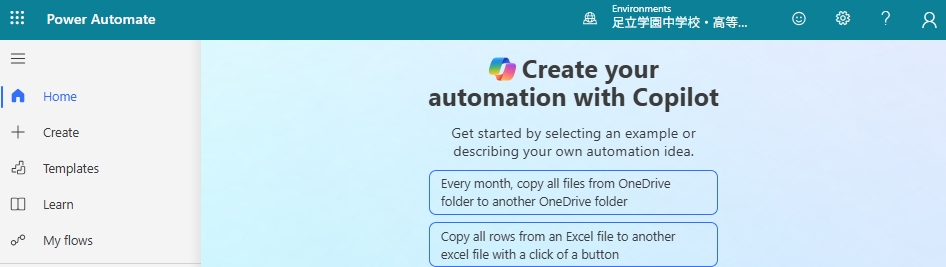
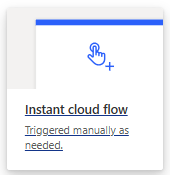
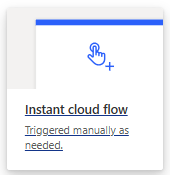
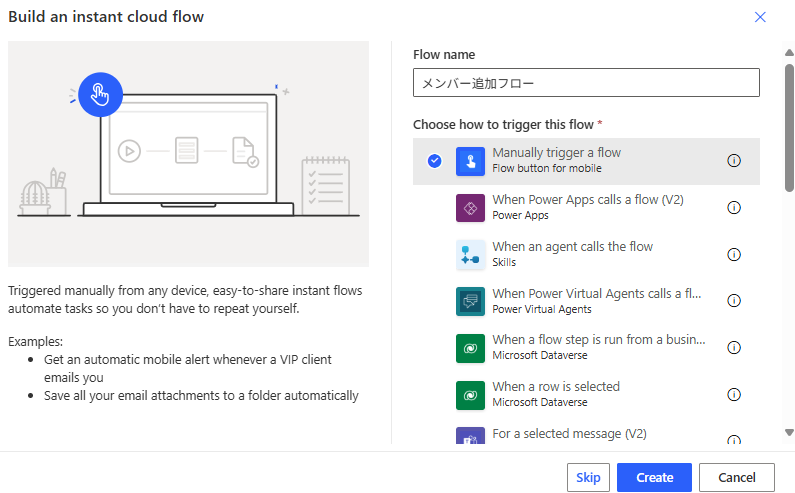
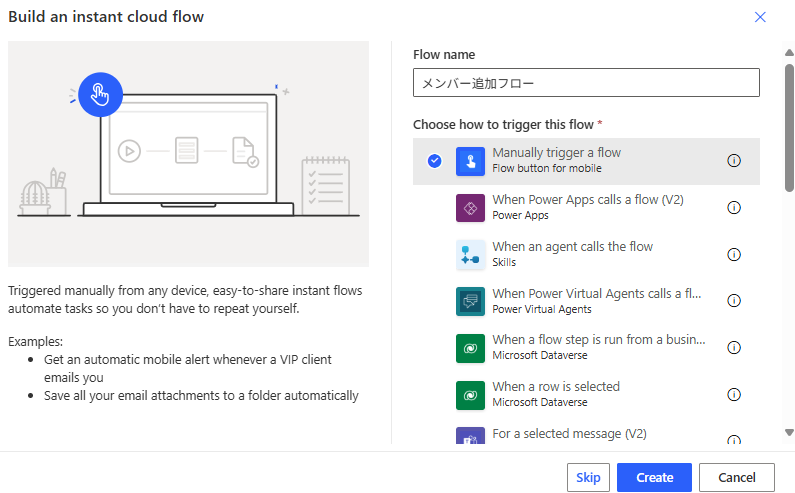
➀:「+マーク」からアクションの「List rows present in a table」を選択。
Parametersの設定は以下の通り
・Location:OneDrive for Business
・Document Library:ドキュメント
・File:メールアドレスリストのエクセルを保存したフォルダ
・Table:メールアドレスリストのエクセル内に作成したテーブルの名前
※その他は設定を変更する必要なし。
②:「+マーク」からアクションの「Add a member to a team」を選択。
Parametersの設定は以下の通り
・User:「メールアドレス(メールアドレスリストのテーブルの見出し)」を選択。
入力欄をクリックすると、右側に雷マークのようなものが出るので、それをクリック。
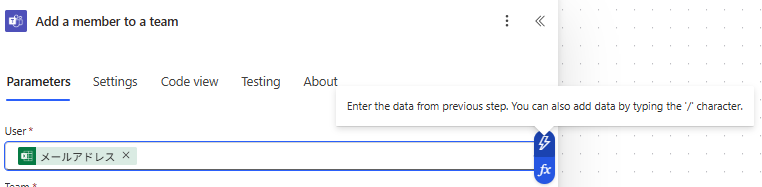
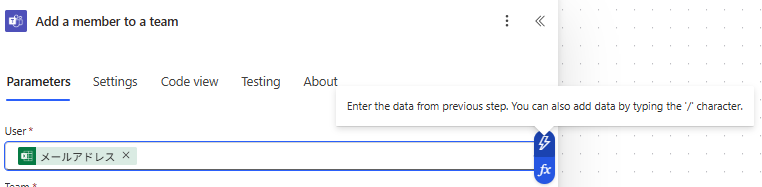
選択肢が現れるので、「メールアドレス」を選択。
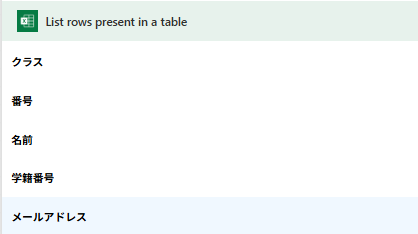
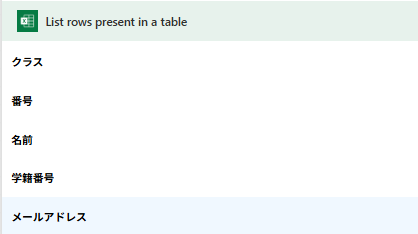
・Team:招待したいTeamを選択。
※その他は設定を変更する必要なし。
フローの実行
画面右上の「Test」を押すとフローが実行されます。
エラーがなければこれで終了です。
Teamsにメンバーが追加されているか確認しましょう。
その他おすすめの記事はこちら


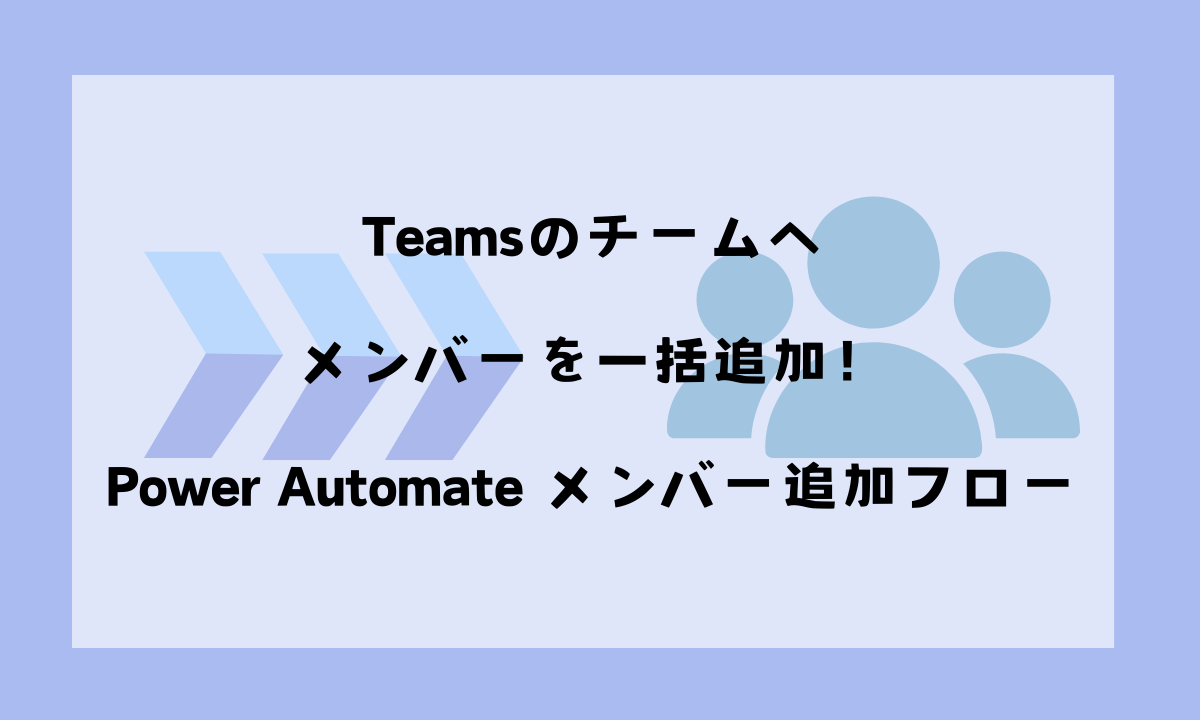
コメント