こんにちは。
Microsoft 認定教育イノベーターの瀬戸口です。
今回は Microsoft 365 の Power Automate を使って
Teams へ自動で投稿してくれるシステムの作り方から活用方法までお伝えします。

教科・クラス運営・校務など使い方は無限大!
Teams メッセージ Bot の概要
とにかく簡単!だけど使い勝手も良い。
使用感としては以下の通りになります。
- Excel上で「日付」「タイトル」「本文」「リンク」を編集。
以上!
これだけでExcelに入力したメッセージやリンクが予約した日時に自動で配信されます。



Excelは次のようなデザインで作成します。
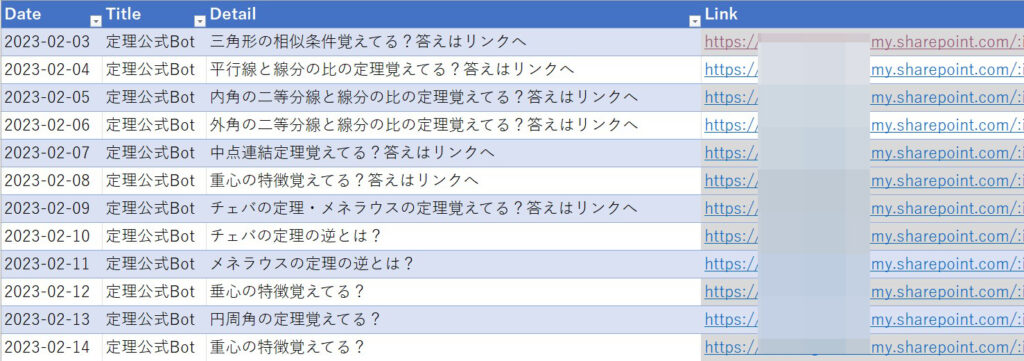
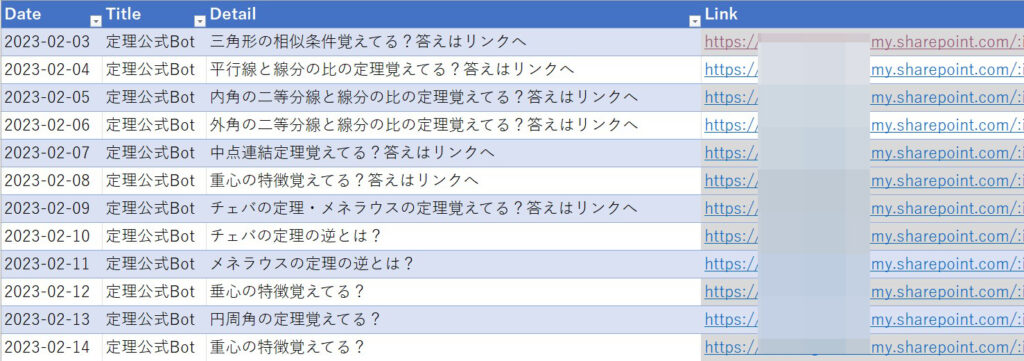
初めにシステムを作る必要はありますが、本当にこれだけなんです。
配信したいタイミングでTeamsを開いてタイトル本文を書いてデータを添付してメンションして投稿ボタンを押して
なんてしなくていいんです。
さらに、リンク機能が使えるためOne Driveでデータの共有をすれば
Webページだけでなく、画像、動画など様々なデータを配信できます。



配信する日のみExcelに残しましょう。
汎用性が高く様々なシーンで使える。
私は教科指導に使いますが、部活動や学級運営、校務での使い道があります。
本ブログでは基本的な使い方のレクチャーになりますが、様々な場面で使っていただきたいと思います。
先の投稿の予約や、毎週の定期配信、リマインダーとしても活用できます。
一度作れば少しの編集で使い回しや共有ができる
Power Automate のフローやExcelのリストを作成すれば、日付や配信先のチームを編集すれば次の年度に使えたり、他の教員に渡せば職場内で共有できます。



良いフローやExcelのリストができればそれをみんなで使って職場全体の効率化を目指しましょう!
Teams メッセージ Bot の作り方
マニュアル
マニュアルを作成しました。こちらをご覧ください。
※校内研修用に作ったものなので、Power automate のフローはメールでお渡しできませんので、ご自身でトリガーやアクションは選択してもらう必要があります。下の「Power automate 操作方法 解説動画」をご覧ください。
↓マニュアル内で説明しているエクセルのデータです。ダウンロードして使ってください。
Power Automate 操作方法 解説動画
Power Automate での操作は動画にしました。こちらをご覧ください。
動画内で説明しているコピペで利用できるテキストは以下の通りです。
↓「変数の初期化」アクションの値に入力する式です。
addHours(utcnow(),9,’yyyy-MM-dd’)
↓「チャットまたはチャネルでメッセージを投稿する」アクションのMessageに入力するコードです。
<h1>★<h/1>
<p>★</p>
<a href=”★”target=”_blank” rel=”noopener noreferrer”>リンク</a>
※Messegeに入力する際は、「</>」マークをクリックして、コード入力のモードにしてペーストしてください。
※★を削除してそれぞれ動的コンテンツの「Title」「Detail」「Link」を入れてください。
Teams メッセージ Bot 活用例
私は「気軽な」数学の定理や公式の復習として活用しています。
1日(もう少し期間は明けても良いかもしれません)1つ定理を配信しています。
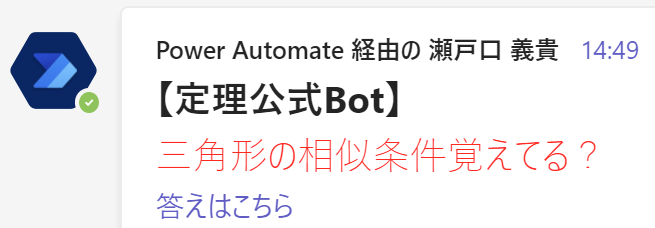
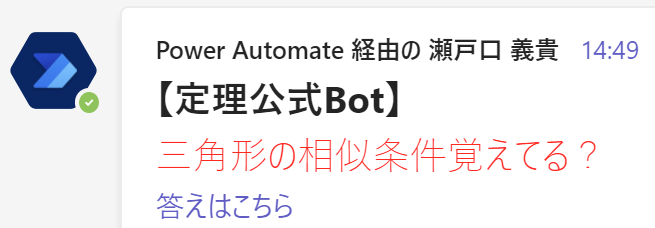
机に座って勉強する気が起きなくても、通学の時間や夕食の前などにサラッと数学に触れる機会を与えることが重要だと考えています。
もちろん、このBotを見ない生徒もいますが、普通に勉強するよりはハードルがかなり下がっているかと思います。
普段の生徒との関わりを通して少しでもやる気になってくれるような働きかけは続けていきたいです。
以上です。
Teamsへの自動投稿により、新しい教育活動が可能になったり、校務の効率化が進むかと思います!
何か面白い使い方を見つけた方はぜひコメントで教えたいただければと思います!
そのほか Power Automate ✖️Teams の便利な使い方



まだまだ Power Automate でできることがあります。こちらもぜひご覧ください。
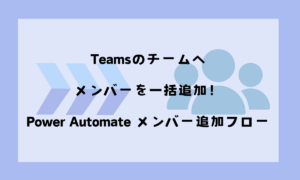
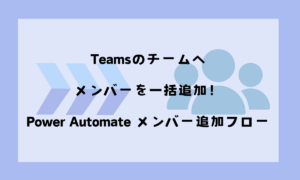





コメント